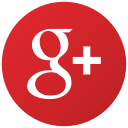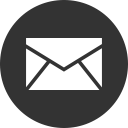Apple watchOS 2.0 support in MobileFirst Platform Foundation 8.0 Beta
Amichai Meir October 10, 2016
MobileFirst_Platform iOS Apple_WatchTo follow through this blog post, make sure to first join the MobileFirst Platform Foundation 8.0 Beta Program.
Overview
Prerequisite: Make sure to read the Authentication Concepts tutorial first.
MobileFirst Platform Foundation 8.0 beta’s Native iOS SDK now contains support for Apple’s watchOS 2.0.
In addition to the iOS framework (IBMMobileFirstPlatformFoundation) there is now also a watchOS IBMMobileFirstPlatformFoundationWatchOS framework which can be used in the WatchKit Extension target of an Xcode project.
The watch app, as any regular iOS app, should be registered as a separate application in the MobileFirst Operations Console using the Bundle Identifier of the WatchKit Extension. That app is independent from its iPhone counterpart and has its own security. It should define its own Challenge Handler using the tools available in the watch (for example: an end-user can’t effectively use user/password but can type a pin code as shown in the demo below).
Installing the SDK using CocoaPods
In order to install the SDK using CocoaPods, your Podfile should include the target of the WatchKit Extension.
For example: https://github.com/amichaim/WatchOSDemo/blob/master/WatchOSDemoApp/Podfile.
Import IBMMobileFirstPlatformFoundationWatchOS
In the watch Extension’s source files you should import the IBMMobileFirstPlatformFoundationWatchOS framework in order to use MobileFirst code:
Objective C:
#import <IBMMobileFirstPlatformFoundationWatchOS/IBMMobileFirstPlatformFoundationWatchOS.h>
Swift:
import IBMMobileFirstPlatformFoundationWatchOS
Support “Access Disabled” and “Active and Notifying” messages
By default, the iOS MobileFirst framework provides a built-in UI alert for returning the messages for the “Access Disabled” and “Active and Notifying” options. This is not supported for the watchOS MobileFirst framework. Therefore, in order to see messages from “Access Disabled” or “Active and Notifying”, a custom remote disable challenge handler should be implemented and registered. The custom challenge handler should be initialized with the security check wl_remoteDisableRealm. An example of such an implementation appears in the demo below.
watchOS Demo App
There is also a complete demo app. The demo accesses a resource protected by specific “scope”. The iPhone app and watchOS app map to their respecive security checks: the iPhone app maps to a username/password security check, and the watchOS app maps to a pin-code security check.
You can download the demo Xcode project from GitHub: https://github.com/amichaim/WatchOSDemo.
In order to use the demo app:
-
From command-line, navigate to the WatchOSDemoApp and run
pod install. There is a prepared Podfile located within the project. -
Open the workspace created: WatchOSDemoApp.xcworkspace.
-
Under Pods/Pods/IBMMobileFirstPlatformFoundation both IBMMobileFirstPlatformFoundation.framework and IBMMobileFirstPlatformFoundationWatchOS.framework are available:
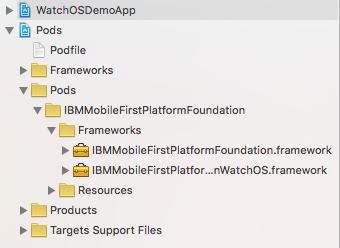
-
Edit the mfpclient.plist file and set the
hostproperty.
Make sure the file should be member of both targets - WatchOSDemoApp and WatchOSDemoApp WatchKit Extension:
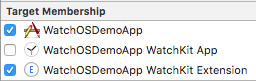
-
Deploy the adapters UsernamePasswordAdapter.adapter, PinCodeAdapter.adapter and bankAdapter.adapter to the server from the MobileFirst Operations Console.
- Register both apps com.worklight.WatchOSDemoApp and com.worklight.WatchOSDemoApp.watchkitapp.watchkitextension from the MobileFirst Operations Console, and map the scope element
balanceCheckScopeto security check as follows:- For com.worklight.WatchOSDemoApp map it to
usernamePassword - For com.worklight.WatchOSDemoApp.watchkitapp.watchkitextension map it to
pinCode
- For com.worklight.WatchOSDemoApp map it to
-
Run the app using the schema “WatchOSDemoApp WatchKit App”:
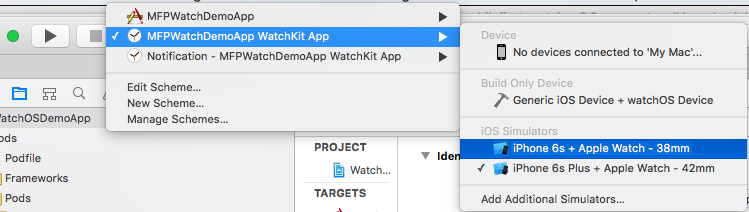
Clicking on “My Balance” should display the Pin Code screen.
A valid pin is “1234” (That can be changed in the security check using the MobileFirst Operations Console). Try first an incorrect pin - the Pin Code screen should appear again with “Please try again”. Then try with a valid pin - you should get the balance screen.
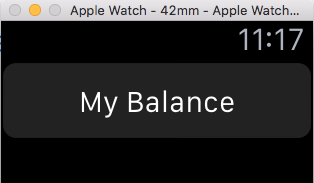
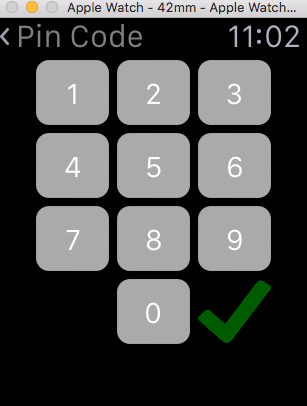
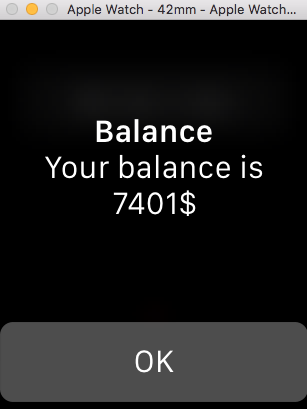
Do the same in the iPhone app - Login screen with username/password should be opened. Any username/password pair where the username and password are identical is valid (for example “user” and “user”).
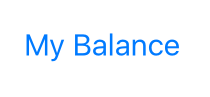
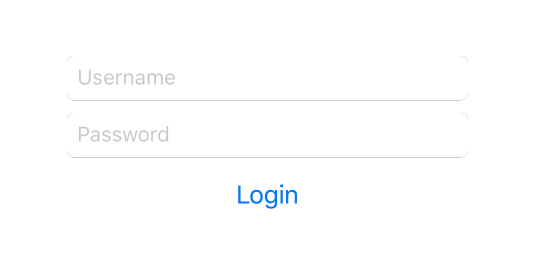
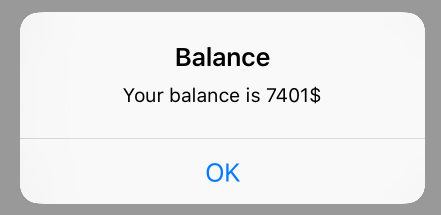
Inclusive terminology note: The Mobile First Platform team is making changes to support the IBM® initiative to replace racially biased and other discriminatory language in our code and content with more inclusive language. While IBM values the use of inclusive language, terms that are outside of IBM's direct influence are sometimes required for the sake of maintaining user understanding. As other industry leaders join IBM in embracing the use of inclusive language, IBM will continue to update the documentation to reflect those changes.