Bilderkennung zur App hinzufügen
improve this page | report issueWatson Visual Recognition
Die Bilderkennung erfolgt durch den Service Watson Visual Recognition in IBM Cloud. Erstellen Sie eine Watson-Visual-Recognition-Instanz in IBM Cloud. Weitere Informationen finden Sie hier.
Im Anschluss an die Konfiguration können Sie ein neues Modell erstellen und Klassen zu diesem hinzufügen. Sie können mit der Maus Bilder in den Application Builder ziehen und dann Ihr Modell mithilfe dieser Bilder trainieren. Nach Abschluss des Trainings können Sie das zentrale ML-Modell herunterladen oder das Modell in einem KI-Steuerelement in Ihrer App verwenden.
Gehen Sie wie folgt vor, um Visual Recognition für Ihre App zu aktivieren:
-
Klicken Sie auf Watson und dann auf Bilderkennung. Daraufhin erscheint die Anzeige Arbeiten mit Watson Visual Recognition.
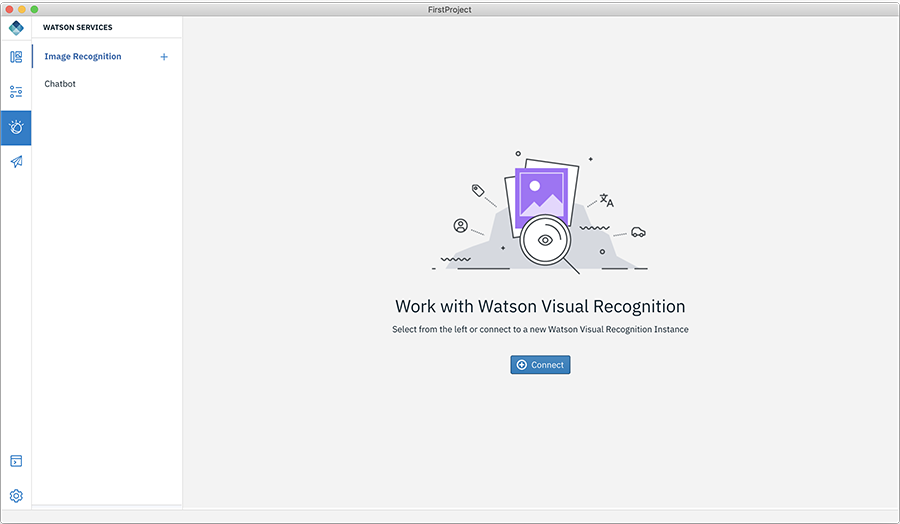
-
Klicken Sie auf Verbinden für eine Verbindung zu Ihrer Watson-Visual-Recognition-Instanz.
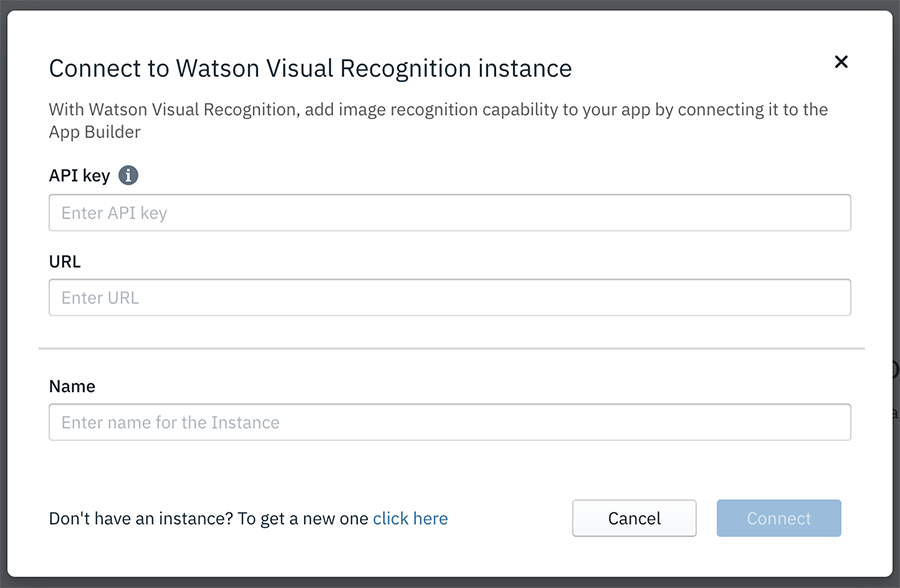
- Geben Sie die Details des API-Schlüssels ein und geben Sie die URL Ihrer Watson-Visual-Recognition-Instanz an.
-
Geben Sie einen Namen für Ihre Bilderkennungsinstanz in der App an und klicken Sie auf Verbinden. Daraufhin wird das Dashboard für Ihr Modell angezeigt.
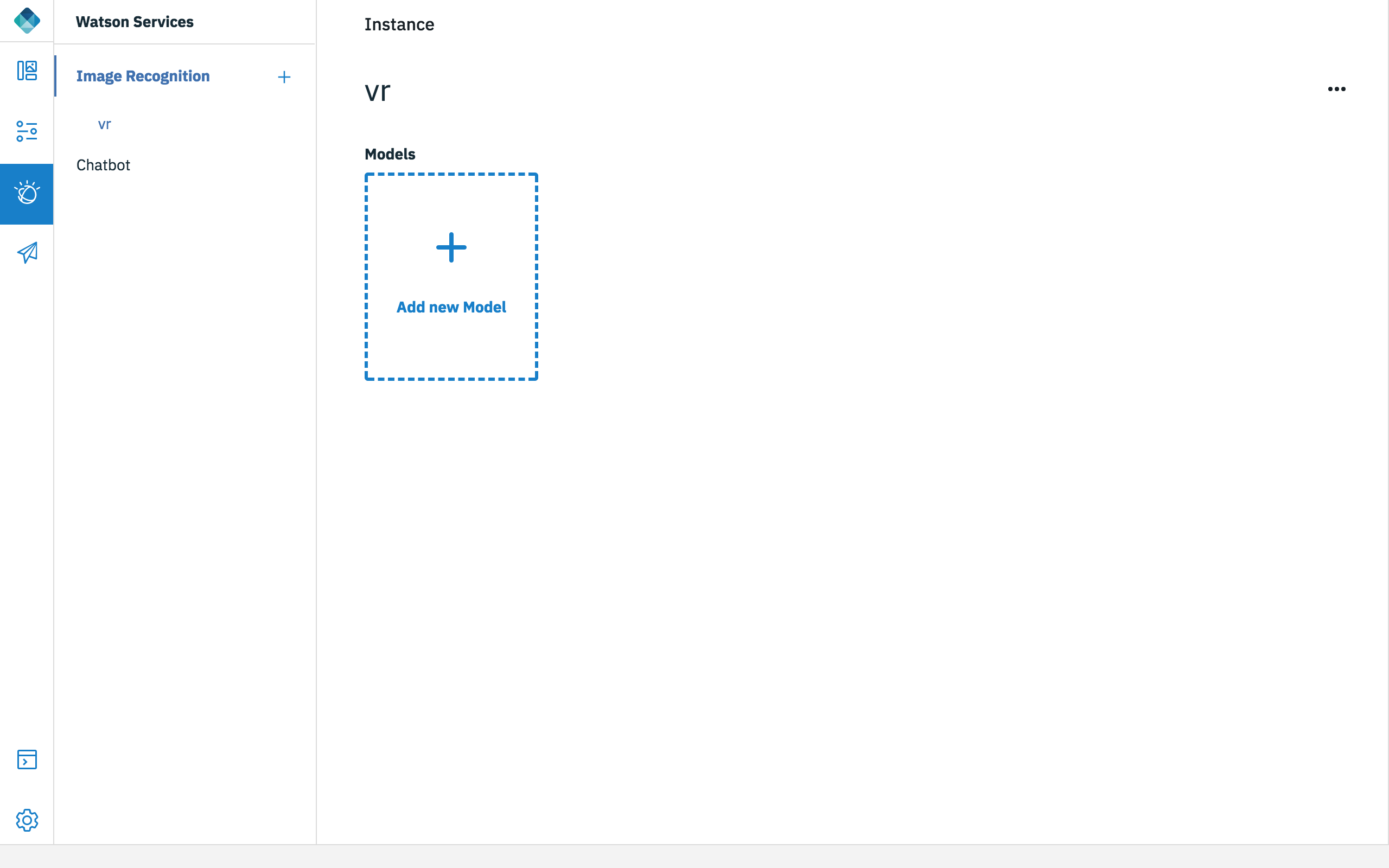
-
Klicken Sie auf Neues Modell hinzufügen, um ein neues Modell zu erstellen. Daraufhin erscheint die Anzeige Neues Modell erstellen.
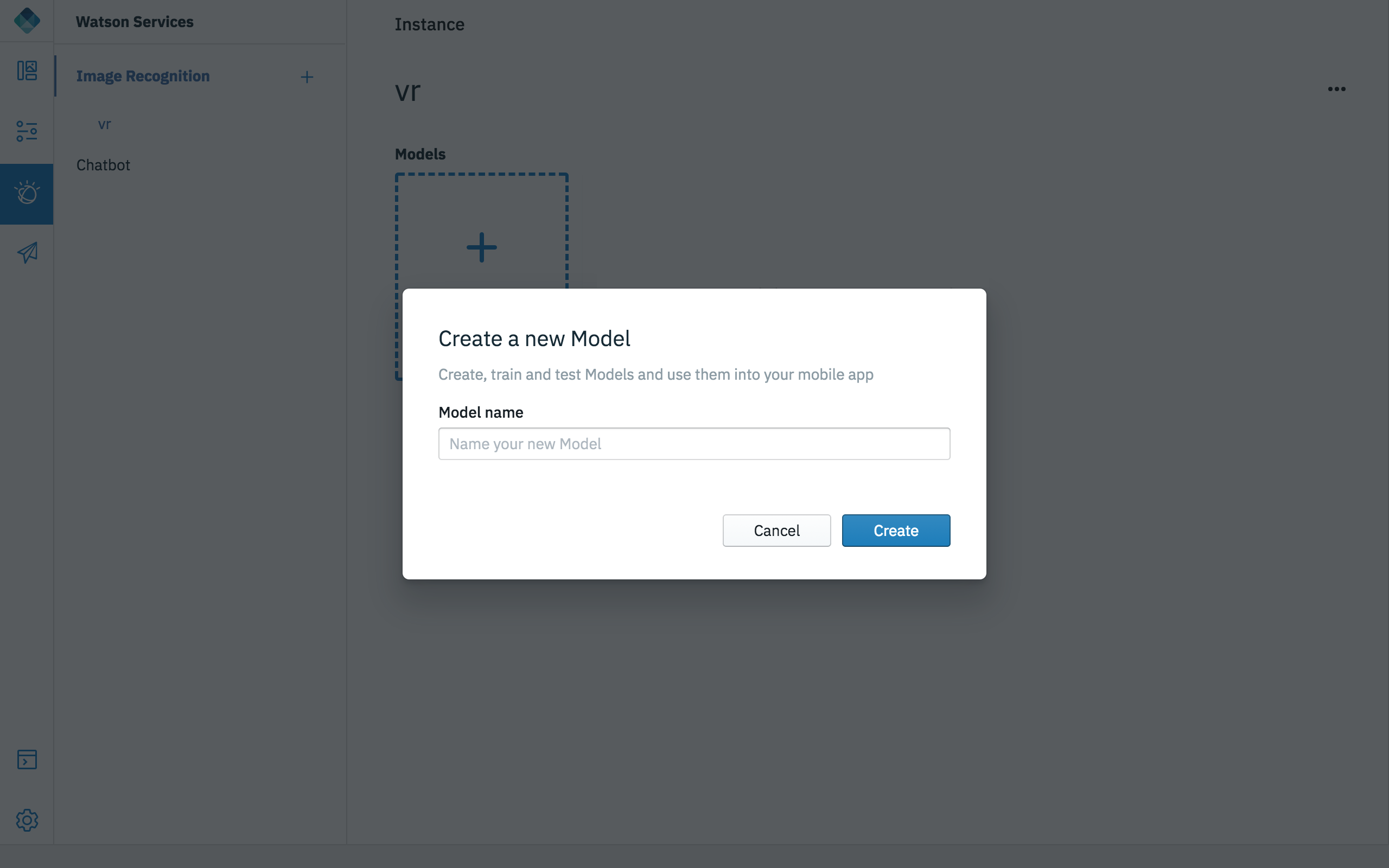
-
Geben Sie den Modellnamen ein und klicken Sie auf Erstellen. Daraufhin werden die Klassen für dieses Modell und eine Klasse Negative angezeigt.
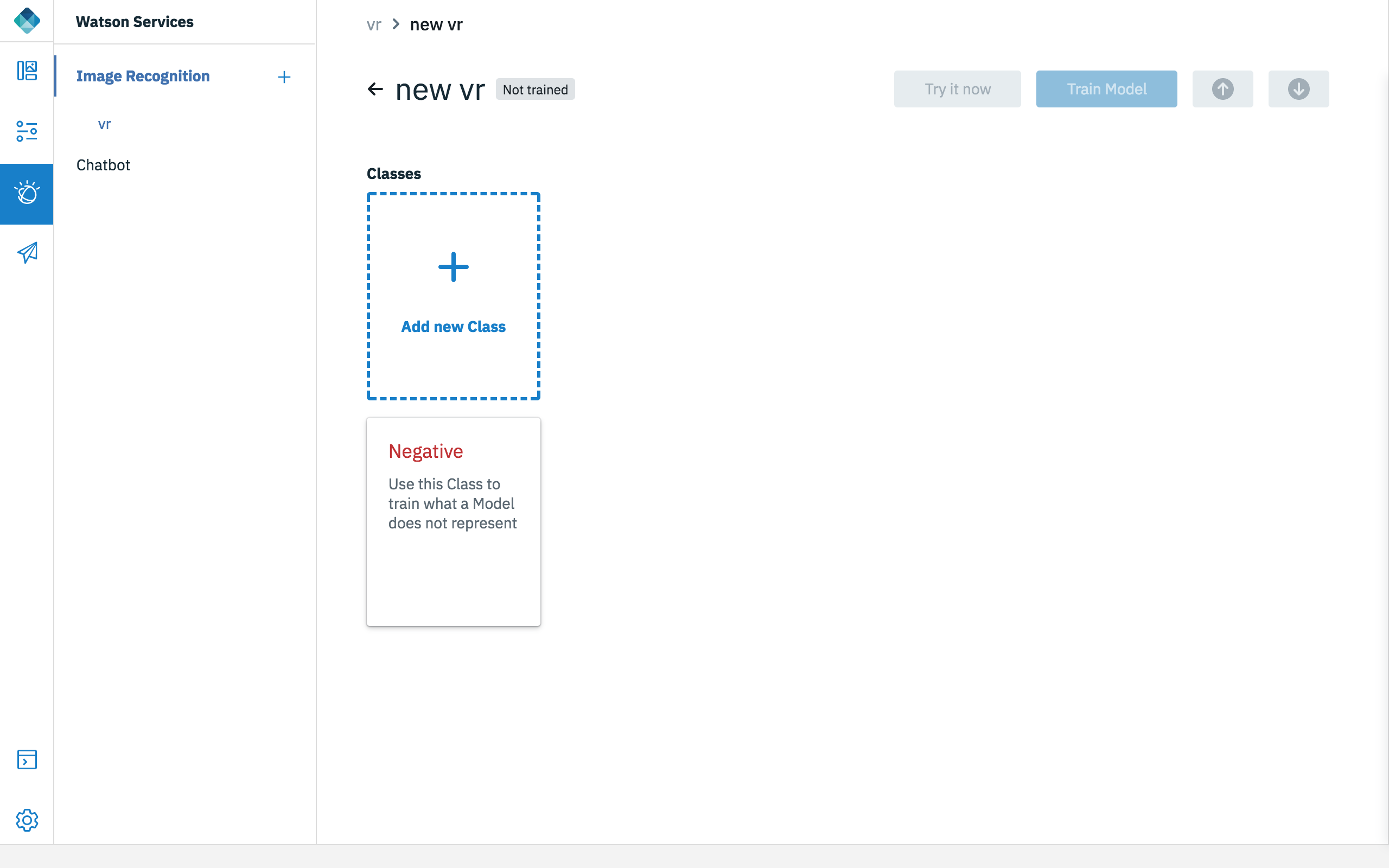
-
Klicken Sie auf Neue Klasse hinzufügen. Daraufhin erscheint eine Anzeige, in der Sie einen Namen für die neue Klasse angeben müssen.
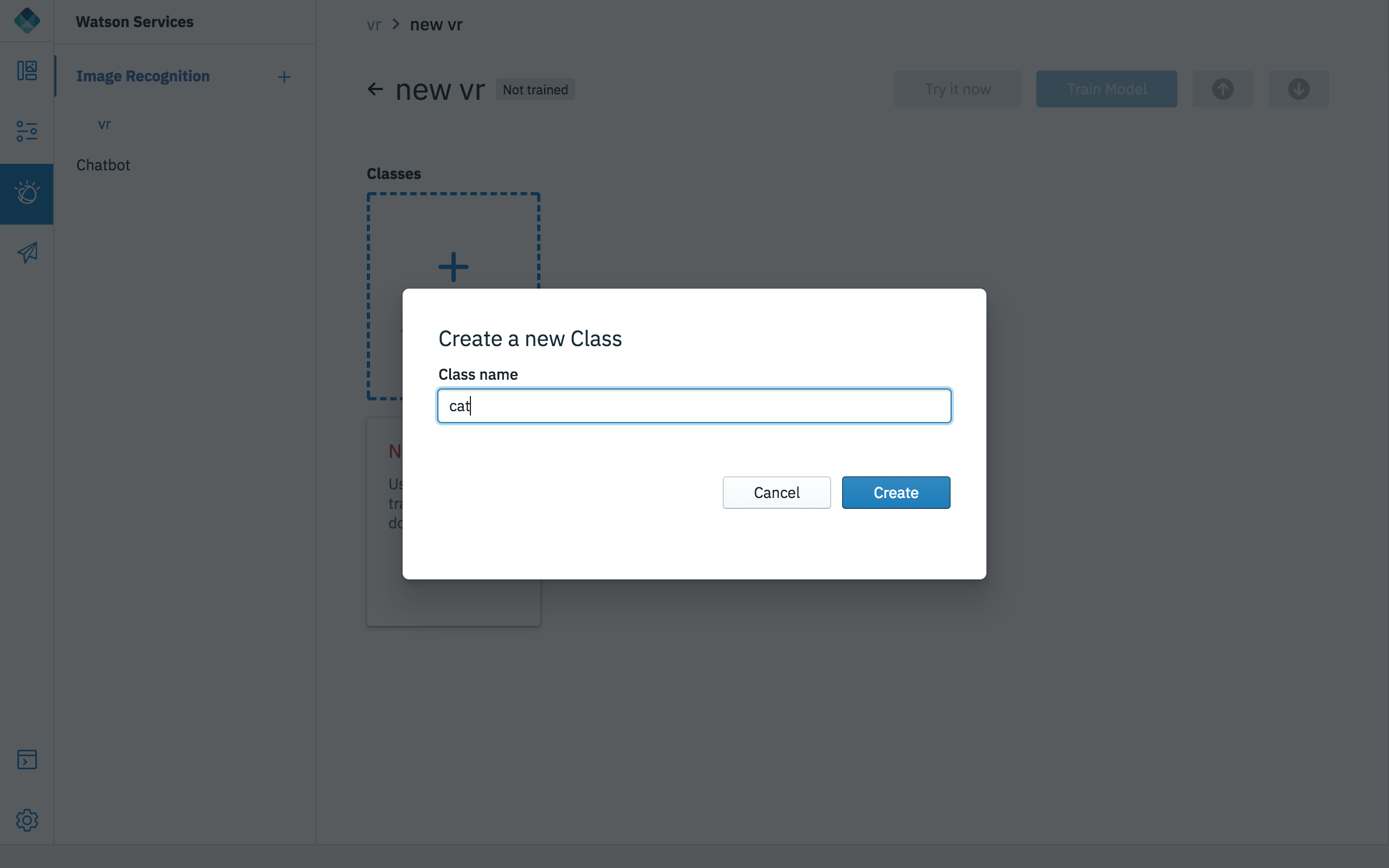
-
Geben Sie den Klassennamen für die neue Klasse ein und klicken Sie auf Erstellen. Daraufhin erscheint der Arbeitsbereich, in dem Sie Ihre Bilder zum Trainieren des Modells hinzufügen können.
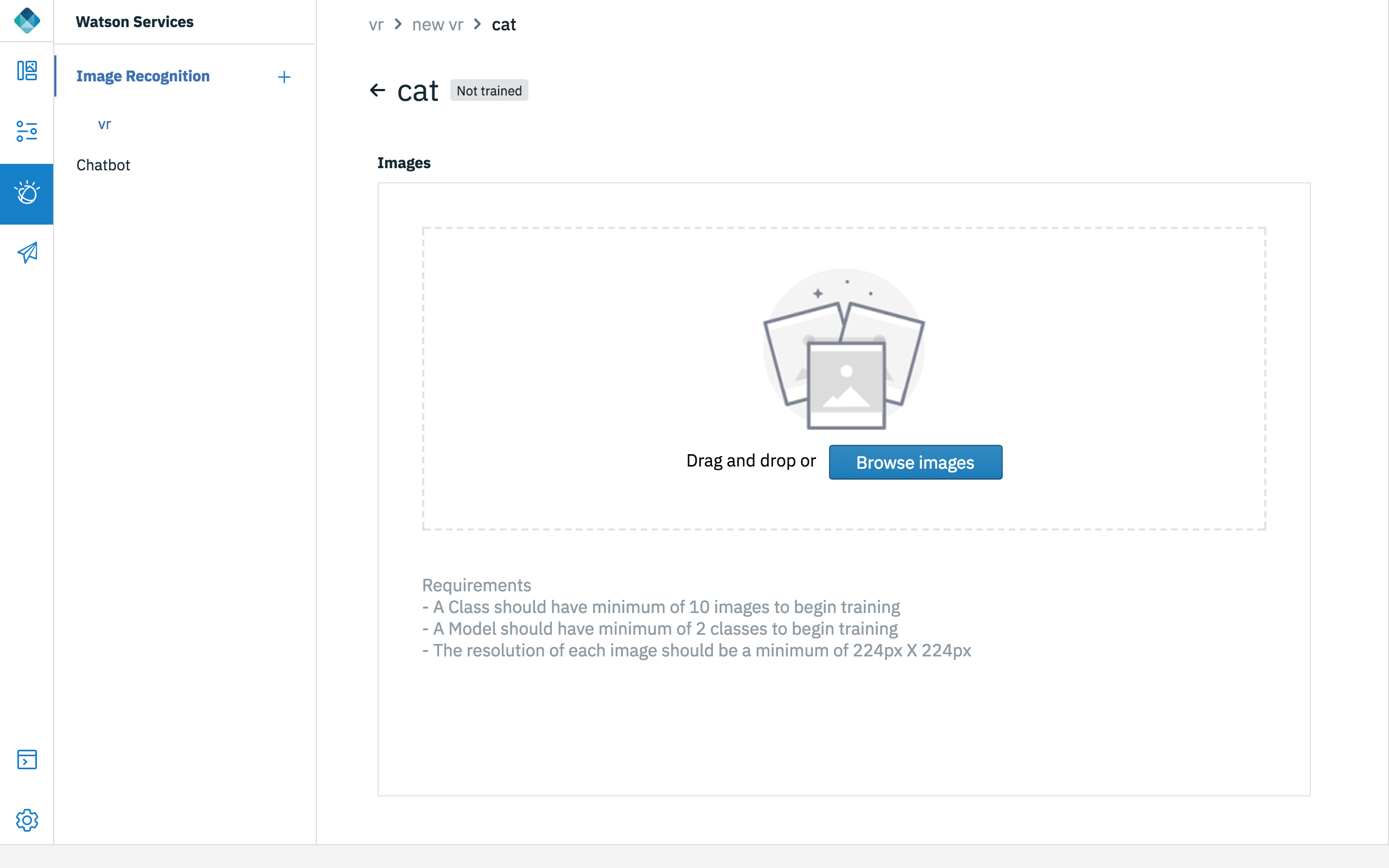
-
Fügen Sie die Bilder zu dem Modell hinzu, indem Sie sie mit der Maus in den Arbeitsbereich ziehen und dort ablegen. Sie können auch die Funktion “Durchsuchen” nutzen, um auf die Bilder zuzugreifen.
-
Nach dem Hinzufügen der Bilder können Sie auf Modell testen klicken, um für Tests zu Ihrem Arbeitsbereich zurückzukehren.
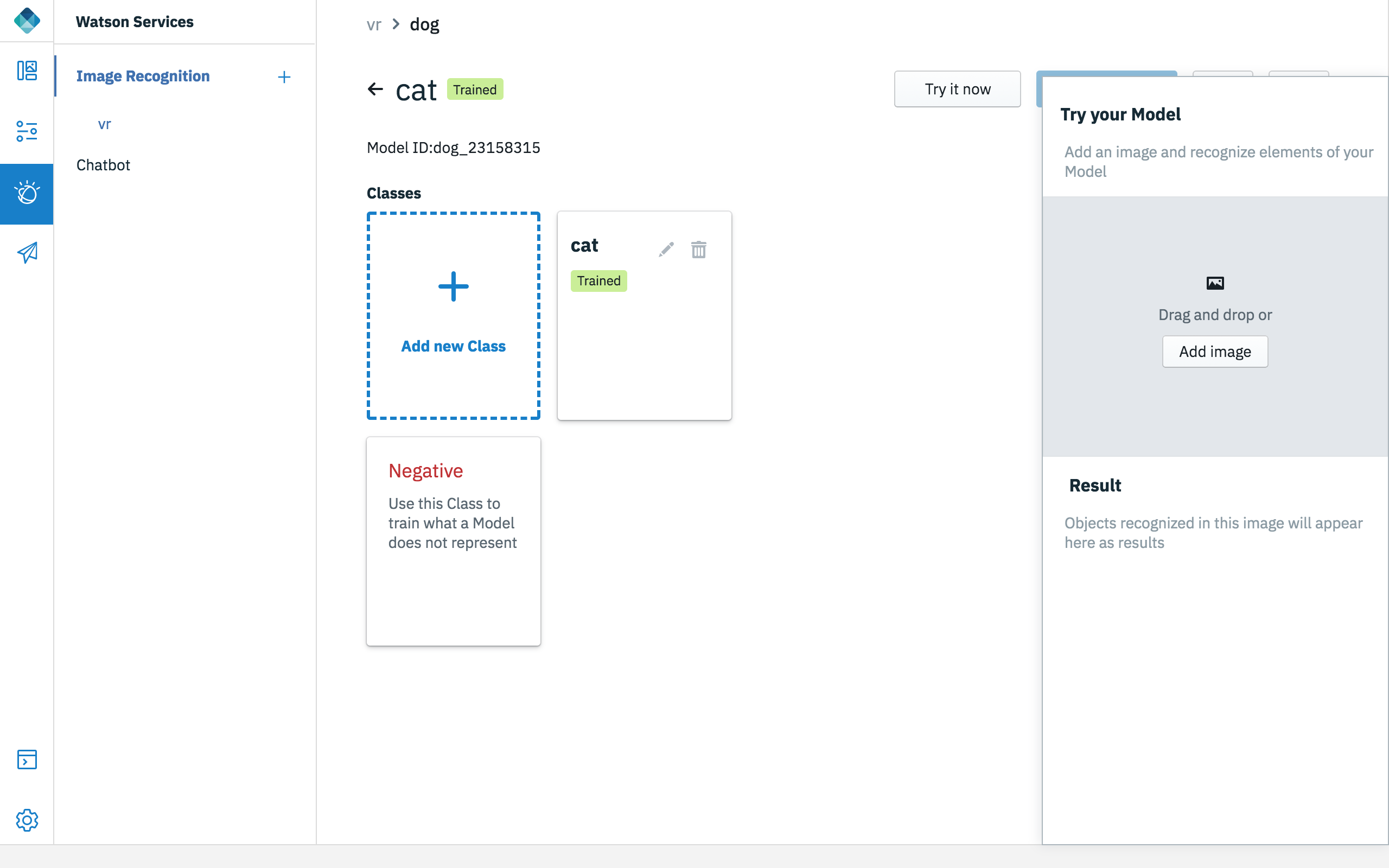
- Fügen Sie im Abschnitt Modell ausprobieren ein Bild hinzu. Das Ergebnis wird dann angezeigt.
Inclusive terminology note: The Mobile First Platform team is making changes to support the IBM® initiative to replace racially biased and other discriminatory language in our code and content with more inclusive language. While IBM values the use of inclusive language, terms that are outside of IBM's direct influence are sometimes required for the sake of maintaining user understanding. As other industry leaders join IBM in embracing the use of inclusive language, IBM will continue to update the documentation to reflect those changes.