Einstellungen für den Digital App Builder
improve this page | report issueEinstellungen für den Digital App Builder
Unter “Einstellungen” können Sie die App-Einstellungen verwalten und während des Erstellungsprozesses auftretende Fehler korrigieren. Zum Bereich der Einstellungen gehören die Registerkarten App-Details, Server, Plug-ins, Motiv und Projekt reparieren.
App-Details
Die App-Details sind Informationen zu Ihrer App: App-Symbol, Name, Position, an der Dateien gespeichert werden, bei der Erstellung der App angegebene Projekt/Bundle-ID, ausgewählte Plattformen (Kanäle) und aktivierter Service.
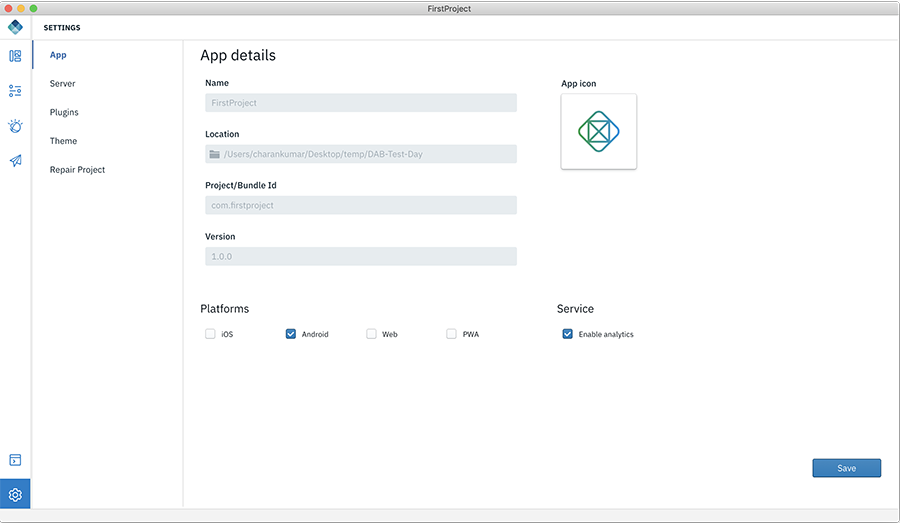
Sie können das App-Symbol ändern. Klicken Sie dazu auf das Symbol und laden Sie ein neues Symbol hoch.
Sie können zusätzliche Plattformen hinzufügen/entfernen, indem Sie das zugehörige Markierungsfeld aus-/abwählen.
Klicken Sie auf Speichern, um die Änderungen zu übernehmen.
Server
Die Serverinformationen sind die Serverdetails, an denen Sie gerade arbeiten. Wenn Sie die Informationen bearbeiten möchten, klicken Sie auf den Link Bearbeiten. Sie können die Autorisierung für den vertraulichen Client hinzufügen oder modifizieren.
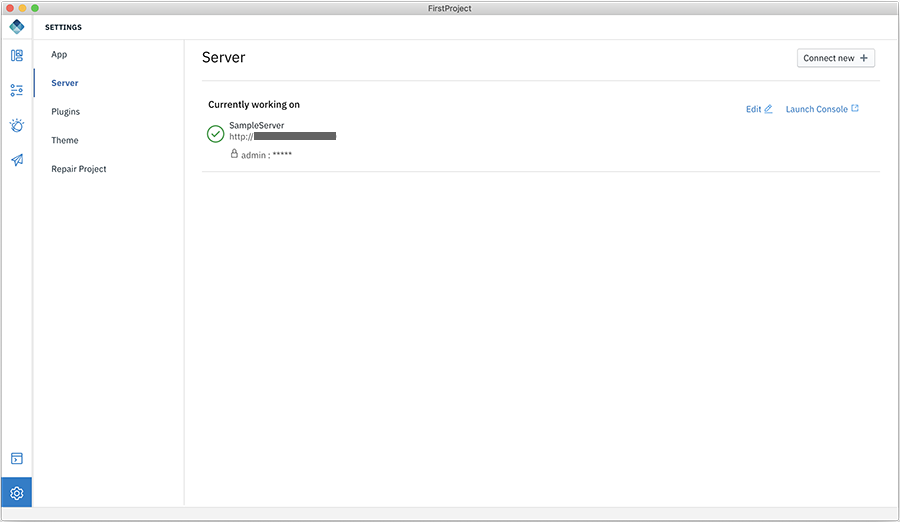
Auf der Registerkarte “Server” werden auch Letzte Serverangezeigt.
Hinweis: Sie können einen Server löschen, der zuvor beim Erstellen einer App mit Digital App Builder hinzugefügt wurde und nicht von keiner in Digital App Builder erstellten App verwendet wird.
Wenn Sie einen neuen Server hinzufügen möchten, klicken Sie auf die Schaltfläche Neu verbinden +. Geben Sie in dem daraufhin erscheinenden Fenster Verbindung zu neuem Server herstellen die Details an und klicken Sie auf Verbinden.
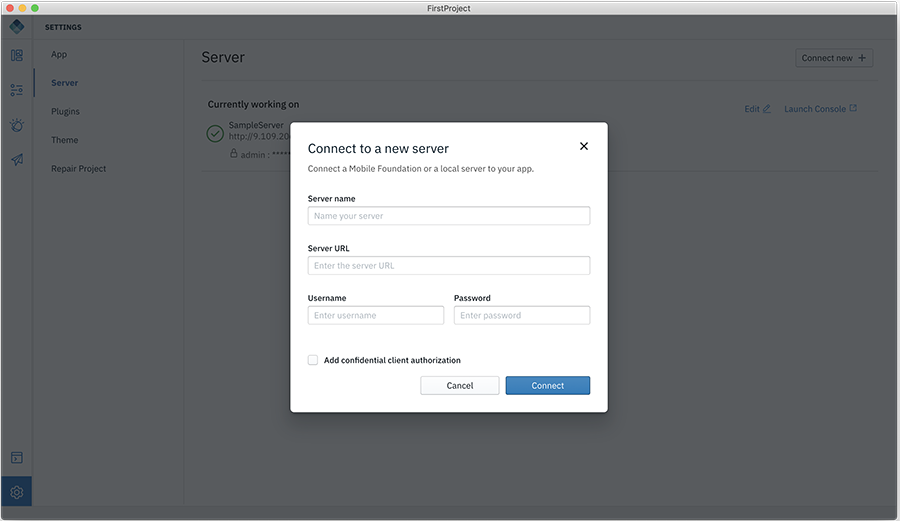
Plug-ins
Es werden die im Digital App Builder verfügbaren Plug-ins aufgelistet. Folgende Aktionen können ausgeführt werden:
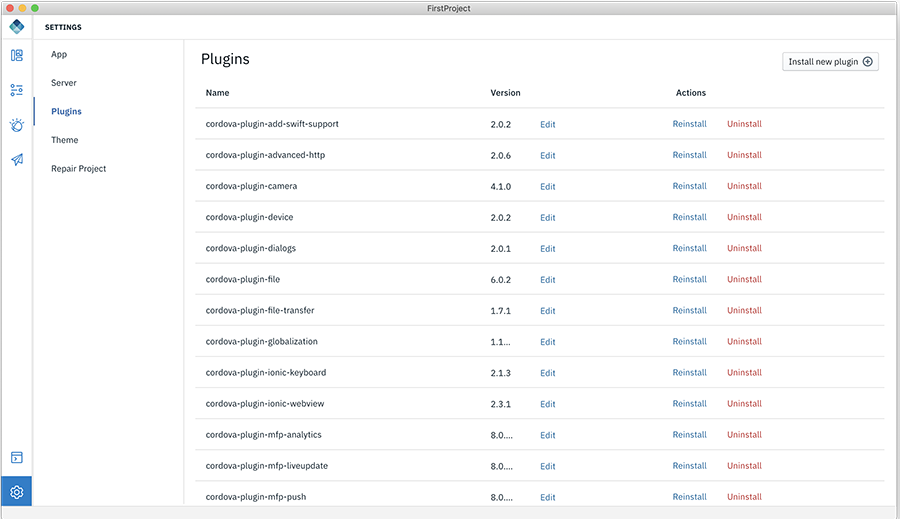
- Neue installieren - Sie können auf diese Schaltfläche klicken, um neue Plug-ins zu installieren. Daraufhin erscheint der Dialog Neues Plug-in. Geben Sie den Plug-in-Namen und optional die Version an. Wenn es sich um ein lokales Plug-in handelt, aktivieren Sie den entsprechenden Schalter und verweisen Sie auf die Position. Klicken Sie dann auf Installieren.
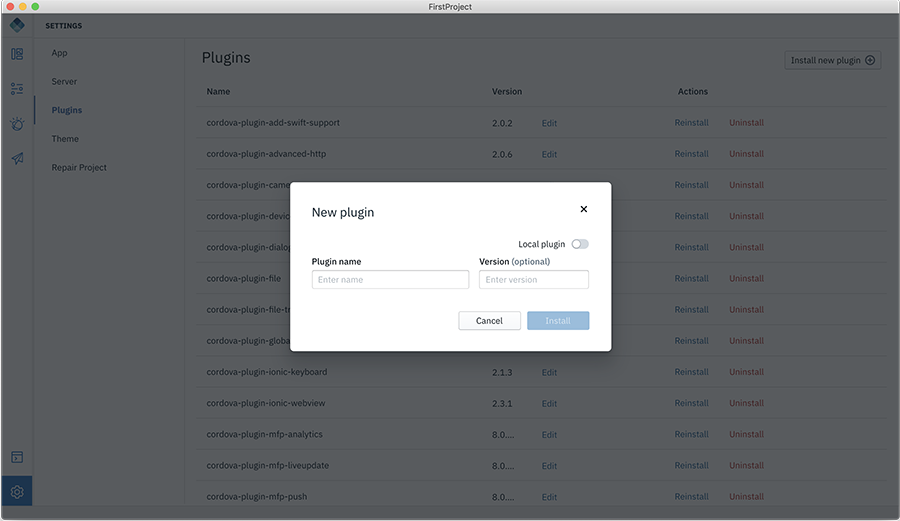
- In der Liste der bereits installierten Plug-ins können Sie die Version bearbeiten und ein Plug-in neu installieren oder deinstallieren. Wählen Sie dazu den Link für das betreffende Plug-in aus.
Motiv
Passen Sie Darstellung und Funktionsweise Ihrer App an, indem Sie ein Motiv angeben (“Dunkel” oder “Hell”).
Projekt reparieren
Auf der Registerkarte “Projekt reparieren” können Sie Probleme beheben. Klicken Sie dazu auf die entsprechenden Optionen.
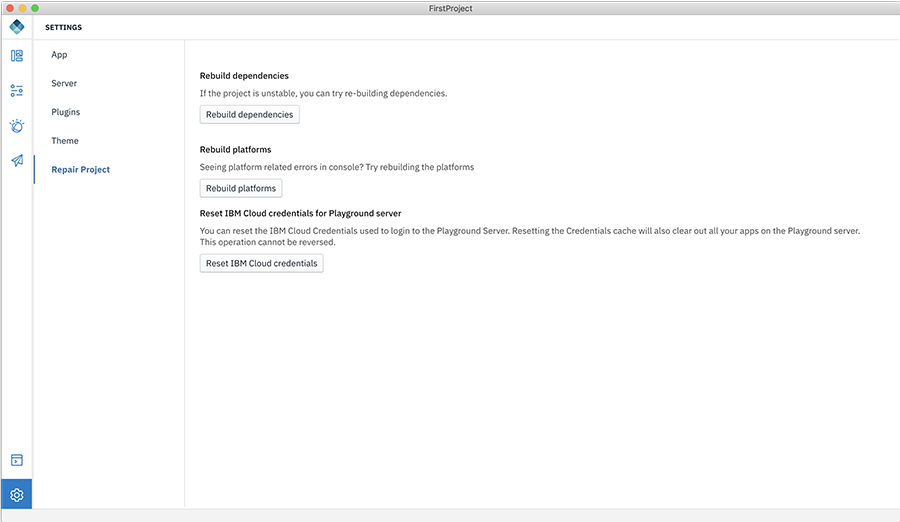
- Abhängigkeiten neu erstellen - Wenn das Projekt instabil ist, können Sie versuchen, die Abhängigkeiten neu zu erstellen.
- Plattformen neu erstellen - Wenn Sie plattformspezifische Fehler in der Konsole sehen, versuchen Sie, die Plattformen erneut zu erstellen. Falls Sie Änderungen an den Kanälen vorgenommen oder zusätzliche Kanäle hinzugefügt haben, verwenden Sie diese Option.
- IBM Cloud-Berechtigungsnachweise für Playground-Server zurücksetzen - Sie können die IBM Cloud-Berechtigungsnachweise für die Anmeldung beim Playground-Server zurücksetzen. Wenn Sie den Cache für Berechtigungsnachweise zurücksetzen, werden auch alle Ihre Apps auf dem Playground-Server gelöscht. DIESE OPERATION KANN NICHT RÜCKGÄNGIG GEMACHT WERDEN.
Inclusive terminology note: The Mobile First Platform team is making changes to support the IBM® initiative to replace racially biased and other discriminatory language in our code and content with more inclusive language. While IBM values the use of inclusive language, terms that are outside of IBM's direct influence are sometimes required for the sake of maintaining user understanding. As other industry leaders join IBM in embracing the use of inclusive language, IBM will continue to update the documentation to reflect those changes.