Introduction to MobileFirst Platform Operations Console
improve this page | report issueOverview
The MobileFirst Platform Operations Console is a web-based UI dedicated to the ongoing monitoring and administration of the deployed applications, adapters, and push notifications. The console also provides access to server logs (audit and error), Operational Analytics, device profiling, and more.
Agenda
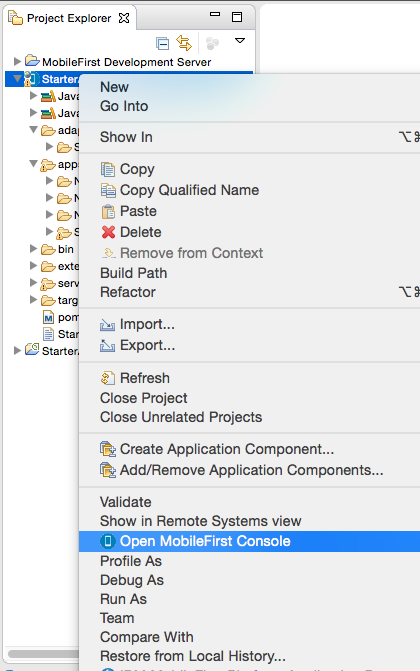
Accessing the console
You can access the console in three ways.
-
From MobileFirst Studio
To view the MobileFirst Operations Console, right-click the project name and select Open MobileFirst Operations Console.
To view the MobileFirst Operations Console in an external browser window, from the top menu bar in Eclipse go to Window > Preferences > General > Web Browser and select Use external web browser. -
From the command-line interface (CLI)
mfp console– Opens the MobileFirst Operations Console in your default web browser.
Learn more from Using CLI to create, build, and manage MobileFirst project artifacts. -
From a URL
The console can also be accessed directly via its URL:
http://hostname:port/worklightconsole
If required, the default username and password for the console are admin/admin.
Navigating the console
Empty console
Before any project is deployed.

Multiple projects
All the projects currently deployed on the server appear in the console.

Project actions
When a project is selected, the different information views/available actions are shown.
See Console actions for more information.

Adapters
Learn more about adapters from Server-side development.
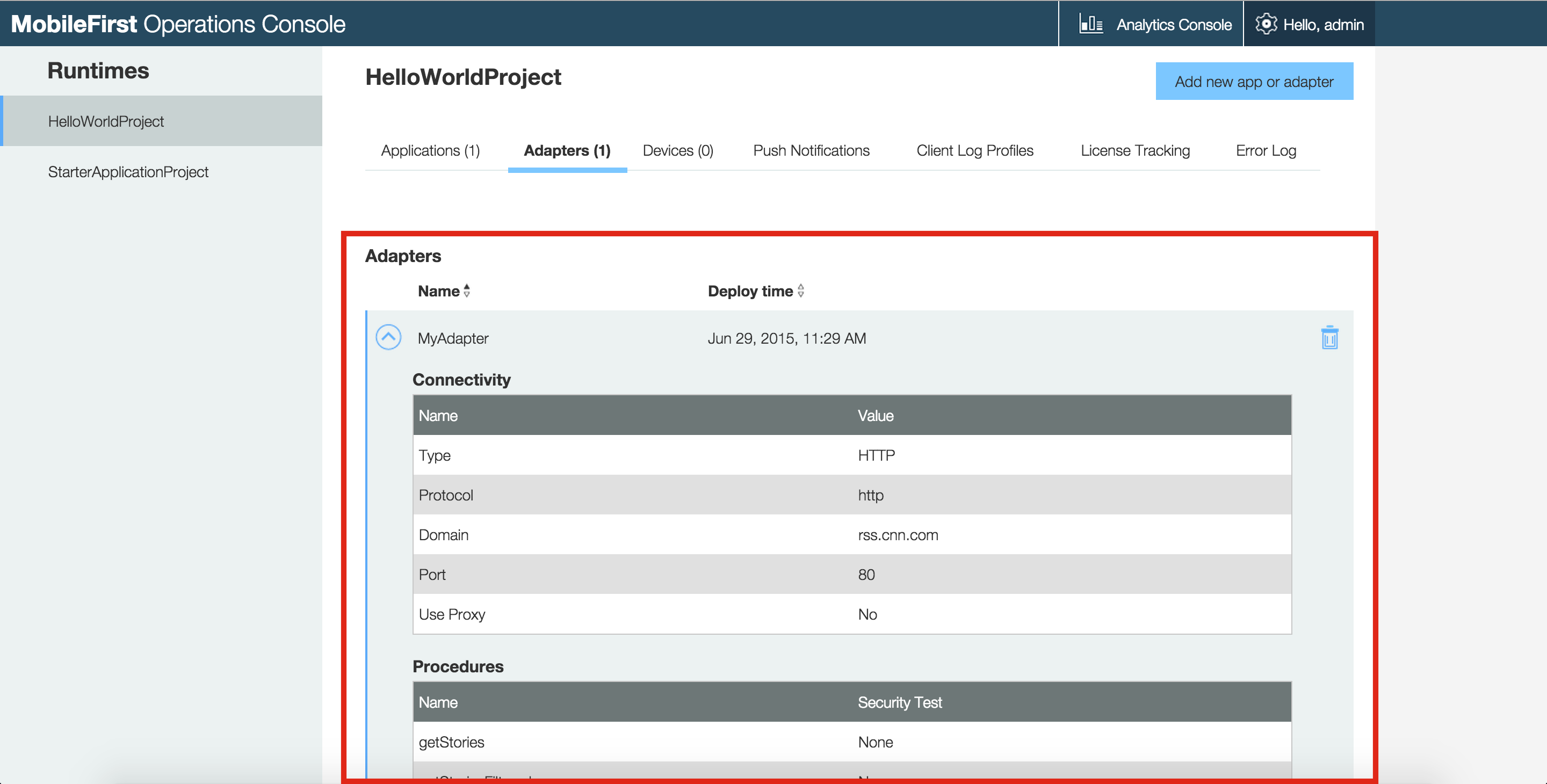
Applications
A project can contain several applications, sharing server-side components such as adapters.
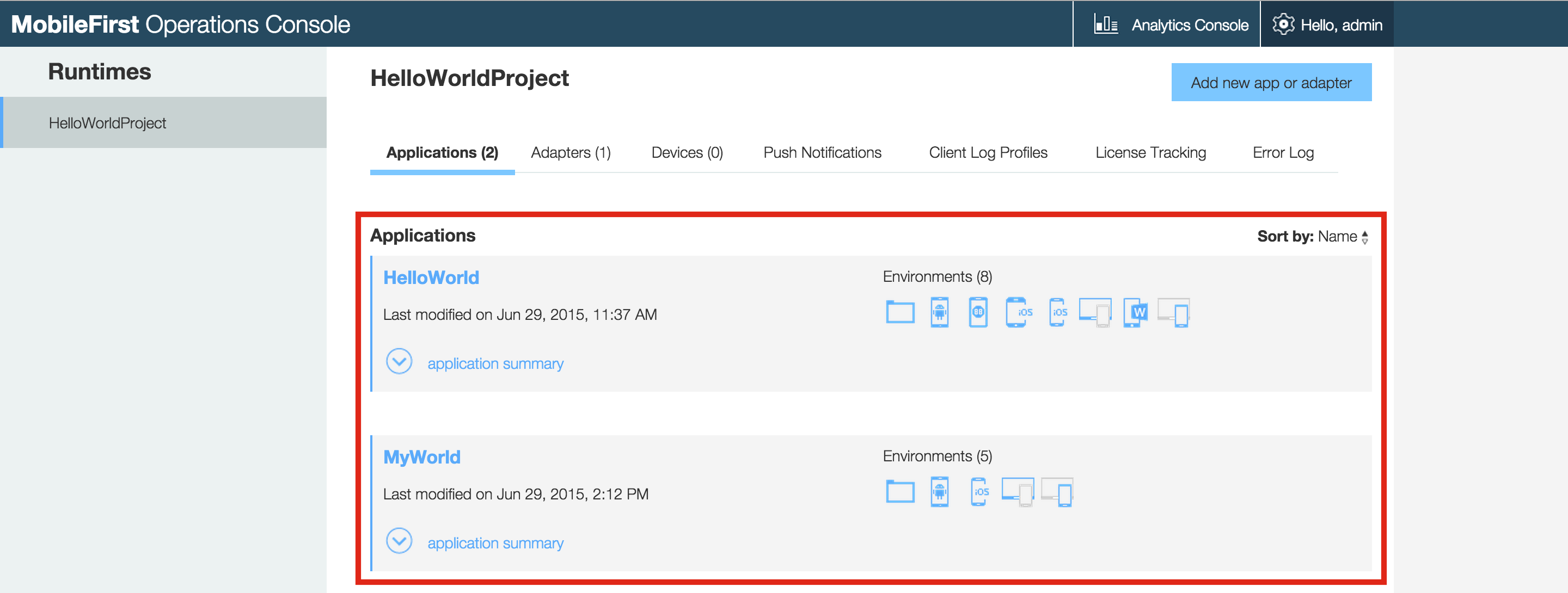
Application details and environments
Click the name of an application to see more details about the application, including the list of environments.
Common Resources allows you to preview the common resources of a hybrid application in the browser.
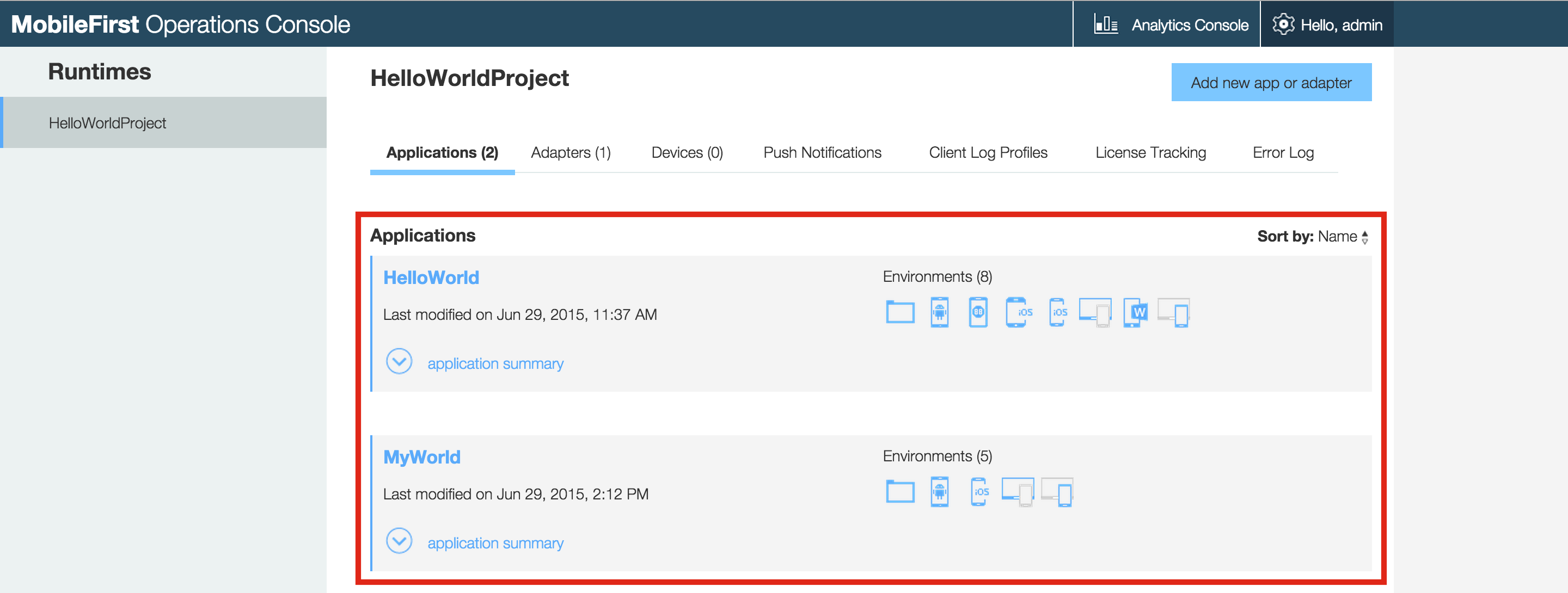
Environment details
Expand an environment to see more details. Click the button to preview this specific environment.
Application access
By using the Remote Disable feature, an administrator can deny a user access to a certain application version, due to phase-out policy or due to security issues encountered in the application.
Authenticity
Learn more about application authenticity in the Application Authenticity Protection tutorial.
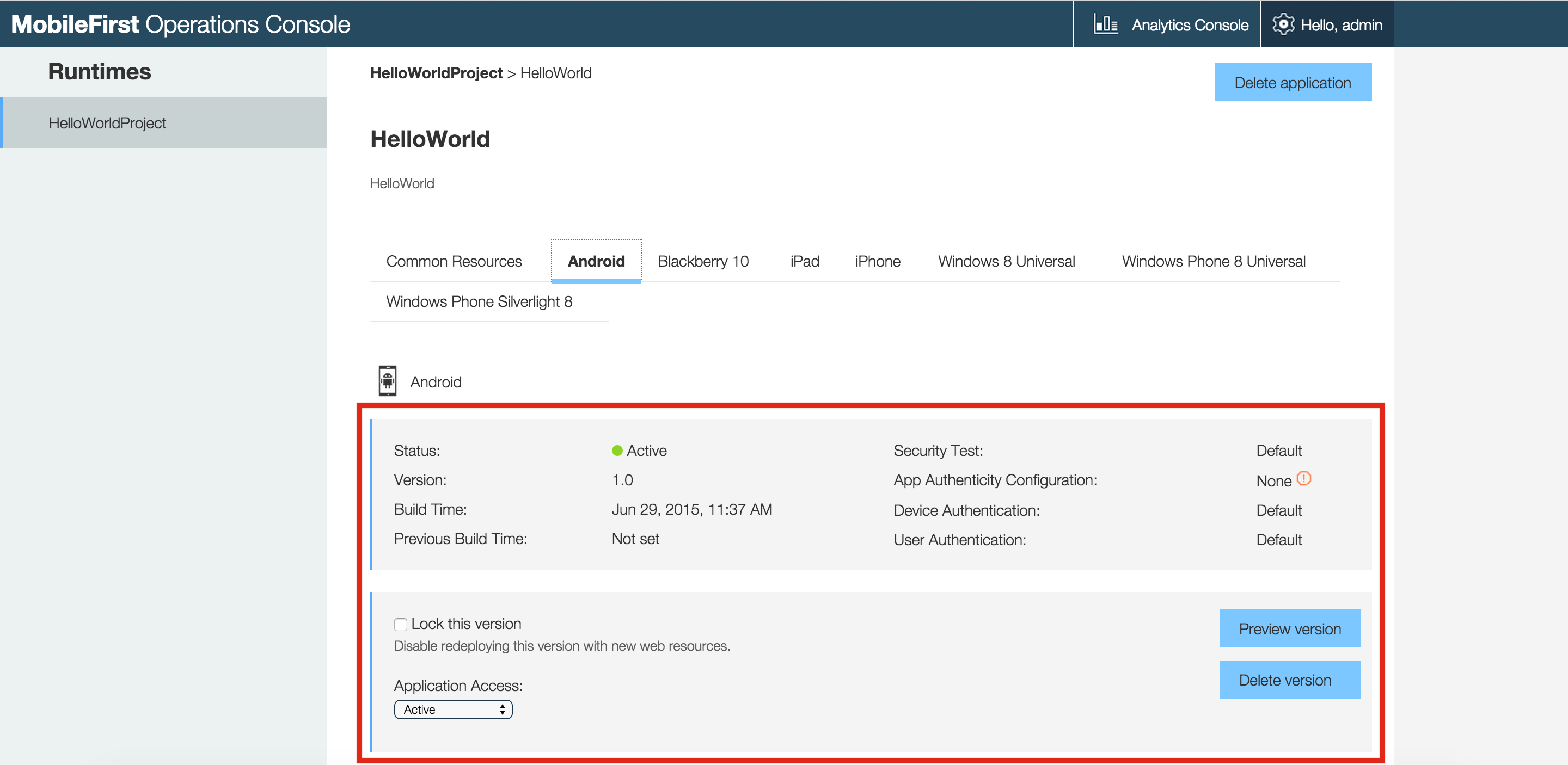
Console actions
License tracking
License terms vary depending on which edition (Enterprise or Consumer) of MobileFirst Platform Foundation is being used. License tracking is enabled by default and tracks metrics relevant to the licensing policy, such as active client devices and installed applications. This information helps determine whether the current usage of MobileFirst Platform is within the license entitlement levels and can prevent potential license violations.
By tracking the usage of client devices and determining whether the devices are active, administrators can decommission devices that should no longer be accessing the service. This situation might arise if an employee has left the company, for example.
For more information, see the topic about license tracking, in the user documentation.
Devices
Administrators can search for devices that access the MobileFirst Server and can manage access rights.
You can search for devices on the user ID or on a friendly name.
- The user ID is the identifier that was used to log in to the authentication realm.
- A friendly name is a name that is associated with the device to distinguish it from other devices that share the user ID. You can set the friendly name on the client by using the client-side JavaScript APIs:
WL.Device.getFriendlyNameandWL.Device.setFriendlyName.
For more information, see the topic about device access management in the MobileFirst Operations Console, in the user documentation.
Client log profiles
Related tutorial: Remote controlled client-side log collection
Administrators can use log profiles to adjust client logger configurations, such as log level and log package filters, for any combination of operating system, operating system version, application, application version, and device model.
When an administrator creates a configuration profile, the log configuration is concatenated with responses to explicit WLClient connect and invokeProcedure/WLResourceRequest API calls, and is applied automatically.
For more information, see the topic about client-side log capture configuration from MobileFirst Operations Console, in the user documentation.
Errors log
The Errors log shows a list of the failed management operations that were initiated from the MobileFirst Operations Console, or from the command line, on the current runtime environment. Use the log to see the effect of the failure on the servers.
For more information, see the topic about error log of operations on runtime environments, in the user documentation.
Audit log
The audit log provides information on administration operations such as login, logout, deploying apps or adapters, or locking apps. You can disable the audit log by setting the ibm.worklight.admin.audit JNDI property on the web application of the MobileFirst Administration Service (worklightadmin.war) to false.
▲For more information, see the topic about audit log of administration operations, in the user documentation.
Inclusive terminology note: The Mobile First Platform team is making changes to support the IBM® initiative to replace racially biased and other discriminatory language in our code and content with more inclusive language. While IBM values the use of inclusive language, terms that are outside of IBM's direct influence are sometimes required for the sake of maintaining user understanding. As other industry leaders join IBM in embracing the use of inclusive language, IBM will continue to update the documentation to reflect those changes.