Distribución de aplicaciones móviles con IBM Application Center
improve this page | report issueVisión general
IBM MobileFirst Foundation Application Center es un repositorio de aplicaciones móviles similar a los almacenes de aplicaciones públicas pero centrado en las necesidades de una organización o de un equipo. Es un almacén de aplicaciones privado.
Application Center facilita el uso compartido de aplicaciones móviles:
- Puede compartir comentarios e información de valoración.
- Puede utilizar listas de control de acceso para limitar quién puede instalar aplicaciones.
Application Center funciona con aplicaciones MobileFirst y aplicaciones no de MobileFirst y da soporte a cualquier aplicación de iOS, Android y Windows/Phone 8.x.
Nota: Los archivos de archivado/IPA generados mediante Test Flight o iTunes Connect para el envío/validación del almacén de aplicaciones iOS, puede provocar un bloqueo/fallo del tiempo de ejecución. Lea el blog Preparación de aplicaciones iOS para el envío de App Store en IBM MobileFirst Foundation 8.0, para obtener más información.
Puede utilizar Application Center en contextos distintos. Por ejemplo:
- Como almacén de aplicaciones de empresa en una organización.
- Durante el desarrollo para distribuir aplicaciones en un equipo.
Nota: para crear la aplicación iOS AppCenter Installer, se necesita MobileFirst 7.1.
Se requiere Studio para las aplicaciones worklight 7.1 y no se requiere para las aplicaciones cordova puras.
Ir a:
- Instalación y configuración
- Cliente de IBM AppCenter basado en Cordova
- Preparación de clientes móviles
- Gestión de aplicaciones en la consola de Application Center
- El cliente móvil de Application Center
- Herramientas de línea de mandatos de Application Center
Instalación y configuración
Application Center se instala como parte de la instalación de MobileFirst Server con IBM Installation Manager.
Requisito previo: Antes de instalar Application Center, debe haber instalado un servidor de aplicaciones y una base de datos:
- Servidor de aplicaciones: perfil completo de Tomcat o WebSphere Application Server o perfil de Liberty
- Base de datos: DB2 , Oracle, o MySQL
Si no tiene instalada una base de datos, el proceso de instalación también puede instalar una base de datos Apache Derby. Sin embargo, no se recomienda el uso de la base de datos Derby para escenarios de producción.
-
IBM Installation Manager le guía por la instalación de Application Center con opciones de base de datos y servidor de aplicaciones.
Para obtener más información, consulte el tema sobre instalación de MobileFirst Server.
Dado que iOS 7.1 sólo admite el protocolo https, el servidor de Application Center debe estar protegido con SSL (al menos con TLS v.1) si tiene pensado distribuir aplicaciones para dispositivos que ejecutan iOS 7.1 o posterior. No se recomiendan los certificados autofirmados, pero se pueden utilizar para realizar pruebas, siempre que los certificados de autoridades emisoras de certificados autofirmados se distribuyan a los dispositivos.
-
Una vez que Application Center esté instalado con IBM Installation Manager, abra la consola:
http://localhost:9080/appcenterconsole -
Inicie sesión con esta combinación de usuario/contraseña: demo/demo
-
En este punto, puede configurar la autenticación de usuario. Por ejemplo, puede conectarse a un repositorio LDAP.
Para obtener más información, consulte el tema sobre configuración del Application Center tras la instalación.
-
Prepare el cliente móvil para Android, iOS, BlackBerry 6/7 y Windows Phone 8
El cliente móvil es la aplicación móvil que utiliza para examinar el catálogo e instalar la aplicación.
Nota: Para una instalación de producción, piense en instalar el Application Center ejecutando las tareas Ant proporcionadas: le permite desacoplar actualizaciones en el servidor desde actualizaciones al Application Center.
Cliente de IBM AppCenter basado en Cordova
El proyecto del cliente de AppCenter basado en Cordova está ubicado en el directorio install en: install_dir/ApplicationCenter/installer/CordovaAppCenterClient.
Este proyecto se basa solamente en la infraestructura de Cordova y, por lo tanto, no depende de las API de cliente/servidor de Mobile Foundation.
Puesto que esta es una app de Cordova estándar, tampoco hay ninguna dependencia en MobileFirst Studio. Esta app utiliza Dojo para la IU.
Siga los pasos siguientes para comenzar:
- Instale Cordova.
npm install -g cordova@latest
- Instale Android SDK y configure el
ANDROID_HOME. - Cree y ejecute este proyecto.
Crear todas las plataformas:
cordova build
Crear sólo Android:
cordova build android
Crear sólo iOS:
cordova build ios
Personalización de la aplicación AppCenter Installer
Puede personalizar más la aplicación, como por ejemplo actualizar su interfaz de usuario para una empresa o necesidades específicas.
Nota: Aunque puede personalizar libremente la IU de aplicaciones y el comportamiento, tales cambios no están en el acuerdo de soporte de IBM.
Android
- Abra Android Studio.
- Seleccione Importar proyecto (Eclipse ADT, Gradle, etc.)
- Seleccione la carpeta de Android desde install_dir/ApplicationCenter/installer/CordovaAppCenterClient/platforms/android.
Esta acción puede tardar algún tiempo. Una vez que se haya hecho, ya podrá personalizar.
Nota: Seleccione omitir la opción de actualización en la ventana emergente, para actualizar la versión de Gradle. Consulte
grade-wrapper.propertiespara la versión.
iOS
- Vaya a install_dir/ApplicationCenter/installer/CordovaAppCenterClient/platforms.
- Pulse para abrir el archivo IBMAppCenterClient.xcodeproj. El proyecto se abrirá en Xcode y podrá personalizar.
Preparación de clientes móviles
Para teléfonos y tabletas Android
El cliente móvil se entrega como una aplicación compilada (APK) y está ubicado en install_dir/ApplicationCenter/installer/IBMApplicationCenter.apk
Nota: Consulte Cliente de IBM AppCenter basado en Cordova, si está utilizando la infraestructura de Cordova para crear el cliente de Android e iOS AppCenter.
Para iPad e iPhone
-
Compile y firme la aplicación cliente proporcionada en el código fuente. Es obligatorio.
-
En MobileFirst Studio, abra el IBMAppCenter Project en: install_dir/ApplicationCenter/installer
-
Utilice Ejecutar como → Ejecutar en MobileFirst Development Server para crear el proyecto.
-
Utilice Xcode para crear y firmar la aplicación con su perfil de Apple iOS Enterprise.
Puede abrir el proyecto nativo resultante (en iphone\native) manualmente en Xcode, o efectuar una pulsación con el botón derecho del ratón en la carpeta iPhone y seleccionar Ejecutar como → Proyecto de Xcode. Esta acción genera el proyecto y lo abre en Xcode.
Nota: Consulte Cliente de IBM AppCenter basado en Cordova, si está utilizando la infraestructura de Cordova para crear el cliente de Android e iOS AppCenter.
Para Windows Phone 8
-
Registre una cuenta de empresa con Microsoft.
Application Center sólo gestiona aplicaciones de empresa firmadas con el certificado de la empresa que se proporciona con su cuenta de la empresa. -
La versión de Windows Phone del cliente móvil se incluye en: install_dir/ApplicationCenter/installer/IBMApplicationCenterUnsigned.xap
-
Asegúrese de que el cliente móvil de Application Center también esté firmado con este certificado de la empresa.
-
Para instalar aplicaciones de empresa en un dispositivo, en primer lugar inscriba el dispositivo con la empresa instalando una señal de inscripción de la empresa.
Para obtener más información sobre las cuentas de la empresa y las señales de inscripción, consulte la página Sitio web de Microsoft Developer → Distribución de aplicaciones de la empresa para Windows Phone.
Para obtener más información sobre cómo firmar las aplicaciones de clientes móviles de Windows Phone, consulte el sitio web de Microsoft Developer.
Importante: No puede utilizar el archivo
.xapno firmado directamente. Para poder instalarlo en un dispositivo, debe firmarlo en primer lugar con el certificado de la empresa, que se obtiene desde Symantec o Microsoft.
Para aplicaciones de Windows Store para Windows 8.1 Pro
-
El archivo install_dir/ApplicationCenter/installer/IBMApplicationCenterWindowsStore.zip contiene el ejecutable del cliente de Application Center. Distribuya este archivo al sistema del cliente y descomprímalo. Contiene el programa ejecutable.
-
La instalación de una aplicación de Windows Store (un archivo de tipo
appx) sin el uso de Microsoft Windows Store se denomina instalación de prueba de una aplicación. Para realizar una instalación de prueba de una aplicación, debe cumplir con los requisitos previos de Prepararse para realizar una instalación de prueba de aplicaciones. La actualización de Windows 8.1.1 simplifica los requisitos previos para realizar una instalación de prueba. Para obtener más información, consulte Instalación de prueba de aplicaciones del almacén en dispositivos Windows 8.1.1.
Gestión de aplicaciones en la consola de Application Center
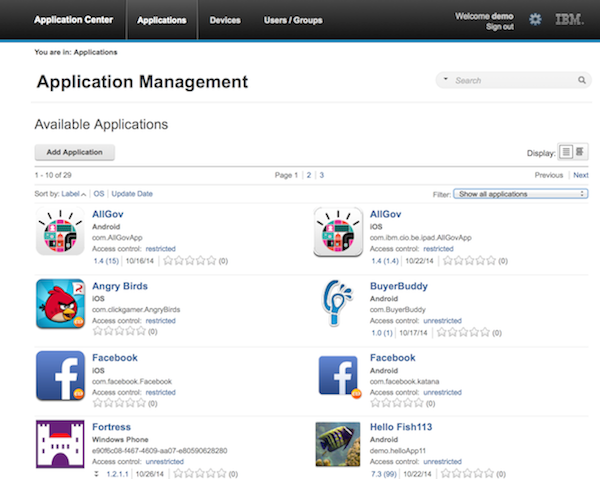
Utilice la consola del Application Center para gestionar aplicaciones en el catálogo de las formas siguientes:
- Añadir y eliminar aplicaciones
- Gestionar versiones de aplicaciones
- Ver los detalles de una aplicación
- Restringir el acceso de una aplicación a usuarios o grupos de usuarios específicos
- Leer los comentarios para cada aplicación
- Revisar los usuarios y dispositivos registrados
Adición de aplicaciones nuevas al almacén
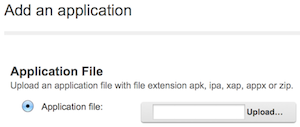
Para añadir aplicaciones nuevas al Almacén:
- Abra la consola del Application Center.
- Pulse Añadir aplicación.
- Seleccione un archivo de aplicación:
.ipa: iOS.apk: Android.xap: Windows Phone 8.x.appx: Windows Store 8.x
-
Pulse Siguiente.
En las vistas de Detalles de la aplicación, puede consultar la información sobre la aplicación nueva y especificar más información, como por ejemplo la descripción. Puede volver a esta vista más tarde para todas las aplicaciones del catálogo.
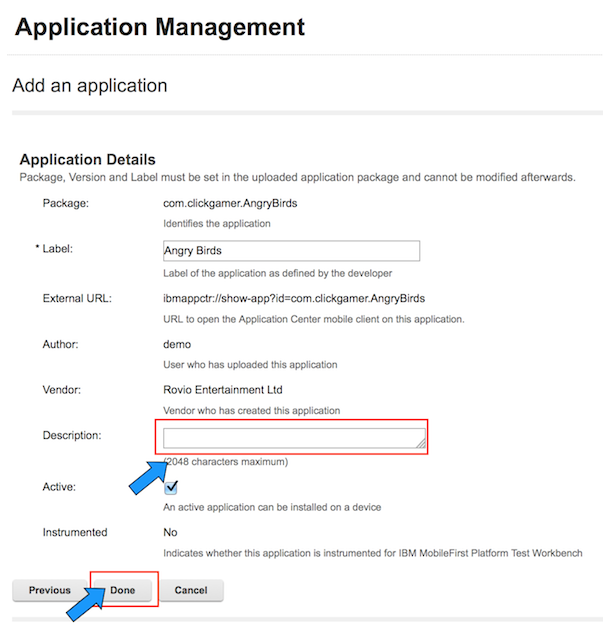
-
Pulse Listo para finalizar la tarea.
La aplicación nueva se añadirá al almacén.
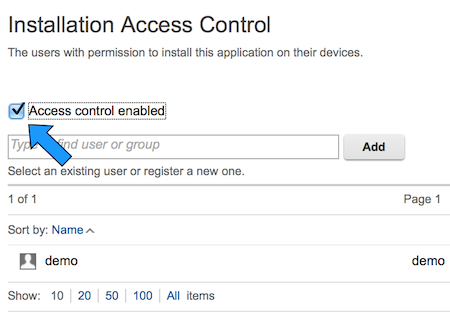
De forma predeterminada, una aplicación puede instalarla cualquier usuario autorizado del almacén.
Restricción de acceso a un grupo de usuarios
Para restringir el acceso a un grupo de usuarios:
- En la vista de catálogo, pulse el enlace no restringido que hay junto al nombre de aplicación. Se abrirá la página Instalación del control de accesos.
- Seleccione Control de accesos habilitado. Ahora puede escribir la lista de usuarios o grupos autorizados para instalar la aplicación.
- Si ha configurado LDAP, añada usuarios y grupos definidos en el repositorio LDAP.
También puede añadir aplicaciones desde los almacenes de aplicaciones públicos, como Google Play o Apple App Store, escribiendo sus URL.
El cliente móvil de Application Center
El cliente móvil de App Center es una aplicación móvil para gestionar las aplicaciones en el dispositivo. Con el cliente móvil, podrá:
- Listar todas las aplicaciones desde el catálogo (para el que tiene derechos de acceso).
- Listar las aplicaciones favoritas.
- Instalar una aplicación o actualizar a una versión nueva.
- Proporcionar comentarios y puntuaciones de cinco estrellas para una aplicación.
Adición de aplicaciones de cliente móvil al catálogo
Debe añadir aplicaciones del cliente móvil de Application Center al catálogo.
- Abra la consola del Application Center.
- Pulse el botón Añadir aplicación para añadir el archivo
.apk,.ipa,.zip, o.xapdel cliente móvil. - Pulse Siguiente para abrir la página Detalles de la aplicación.
- En la página Detalles de la aplicación, seleccione Instalador para indicar que esta aplicación es un cliente móvil.
- Pulse Listo para añadir la aplicación Application Center al catálogo.
El cliente de Application Center para Windows 8.1 Pro no necesita añadirse al catálogo. Este cliente es un programa normal .exe de Windows contenido en el archivo install_dir/ApplicationCenter/installer/IBMApplicationCenterWindowsStore.zip. Puede simplemente copiarlo al sistema del cliente.
Windows Phone 8
En Windows Phone 8, también debe instalar la señal de inscripción que ha recibido con la cuenta de su empresa en la consola de Application Center, para que los usuarios puedan inscribirse a sus dispositivos. Utilice la página Configuración del Application Center, que puede abrir mediante el icono de engranaje.
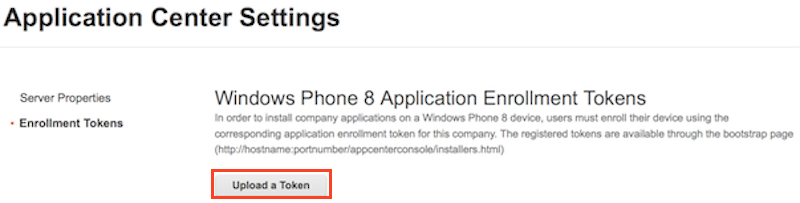
Para poder instalar el cliente móvil, debe inscribir el dispositivo con la empresa instalando la señal de inscripción:
- Abra el navegador web en el dispositivo.
- Escriba el URL:
http://hostname:9080/appcenterconsole/installers.html - Escriba su nombre de usuario y contraseña.
- Pulse Señales para abrir la lista de señales de inscripción.
- Seleccione la empresa en la lista. Se mostrarán los detalles de la cuenta de la empresa.
- Pulse Añadir cuenta de la empresa. El dispositivo está inscrito.
Instalación del cliente móvil en el dispositivo móvil
Para instalar el cliente móvil en el dispositivo móvil: 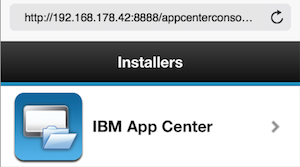
- Abra el navegador web en el dispositivo.
- Escriba el URL:
http://hostname:9080/appcenterconsole/installers.html - Escriba su nombre de usuario y contraseña.
- Seleccione la aplicación Application Center para comenzar la instalación.
En los dispositivos Android, debe abrir la aplicación Android Download y seleccionar IBM App Center para la instalación.
Registro en el cliente móvil
Para iniciar sesión en el cliente móvil:
- Escriba las credenciales para acceder al servidor.
- Escriba el nombre de host o dirección IP del servidor.
- En el campo Puerto del servidor, escriba el número de puerto si no es el predeterminado (
9080). - En el campo Contexto de aplicación, escriba el contexto:
applicationcenter.
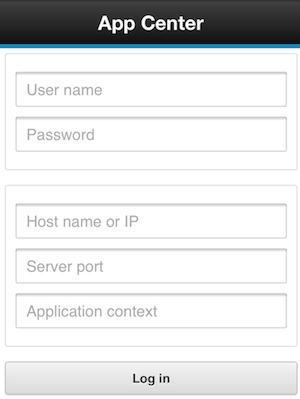
Vistas del cliente móvil de Application Center
- La vista Catálogo muestra la lista de aplicaciones disponibles.
-
La selección de una aplicación abre la vista Detalles en la aplicación. Puede instalar aplicaciones desde la vista Detalles. También puede marcar aplicaciones como favoritas utilizando el icono de estrella de la Vista de detalles.
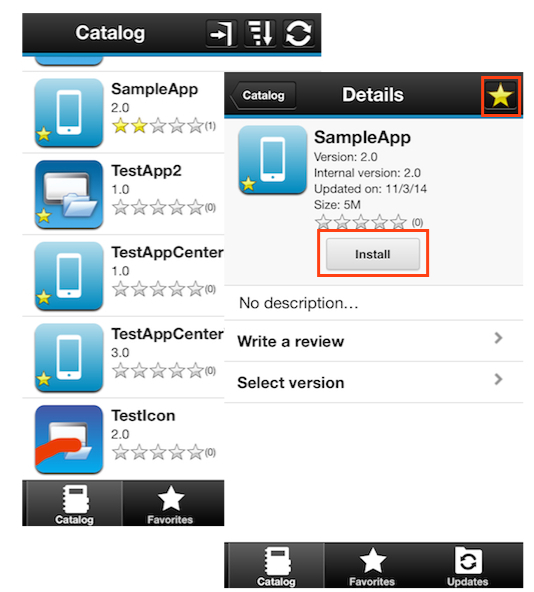
- La vista Favoritos lista las aplicaciones favoritas. Esta lista está disponible en todos los dispositivos de un usuario concreto.
- La vista Actualizaciones lista todas las actualizaciones disponibles. En la vista Actualizaciones, puede navegar a la vista Detalles. Puede seleccionar una versión más reciente de la aplicación o tomar la versión más reciente disponible. Si Application Center está configurado para enviar notificaciones push, es posible que se le notifique sobre las actualizaciones mediante mensajes de notificaciones push.
Desde el cliente móvil, puede valorar la aplicación y enviar una opinión. Las opiniones se visualizarán en la consola o en el dispositivo móvil.
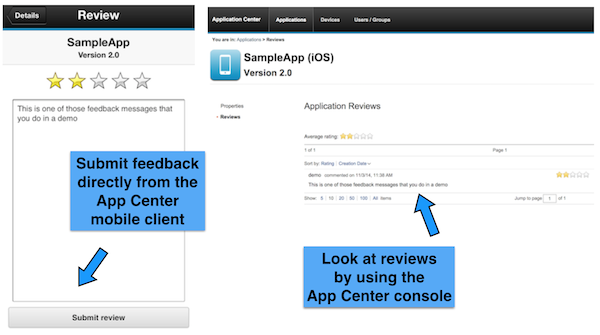
Herramientas de línea de mandatos de Application Center
El directorio install_dir/ApplicationCenter/tools contiene todos los archivos necesarios para utilizar la herramienta de línea de mandatos o las tareas Ant para gestionar las aplicaciones en el almacén:
applicationcenterdeploytool.jar: la herramienta de línea de mandatos de carga.json4jar: la biblioteca para el formato JSON necesario por la herramienta de carga.build.xml: un script Ant de prueba que puede utilizar para cargar un archivo único o una secuencia de archivos en el Application Center.acdeploytool.shyacdeploytool.bat: Scripts de ejemplo para invocar a Java con el archivoapplicationcenterdeploytool.jar.
Por ejemplo, para desplegar un archivo app.apk de aplicación en el almacén en localhost:9080/applicationcenter con el ID de usuario demo y la contraseña demo, escriba:
Java com.ibm.appcenter.Upload -s http://localhost:9080 -c applicationcenter -u demo -p demo app.apk
Inclusive terminology note: The Mobile First Platform team is making changes to support the IBM® initiative to replace racially biased and other discriminatory language in our code and content with more inclusive language. While IBM values the use of inclusive language, terms that are outside of IBM's direct influence are sometimes required for the sake of maintaining user understanding. As other industry leaders join IBM in embracing the use of inclusive language, IBM will continue to update the documentation to reflect those changes.