Iniciación
improve this page | report issueVisión general
Iniciar Digital App Builder desde:
- En MacOS, efectúe una doble pulsación en el icono de IBM Digital App Builder para abrir Digital App Builder.
- En Windows, inicie Digital App Builder seleccionando Inicio > Programas > IBM Digital App Builder.
Nota: Si se abre Digital App Builder por primera vez, Acepte la Licencia para utilizar IBM Digital App Builder en la pantalla para continuar. Después de aceptar el acuerdo de licencia, la Comprobación de requisitos previos se ejecuta automáticamente por primera vez. Pulse Aceptar para continuar, si no se han encontrado errores, de lo contrario, corrija los errores y, a continuación, reinicie Digital App Builder.
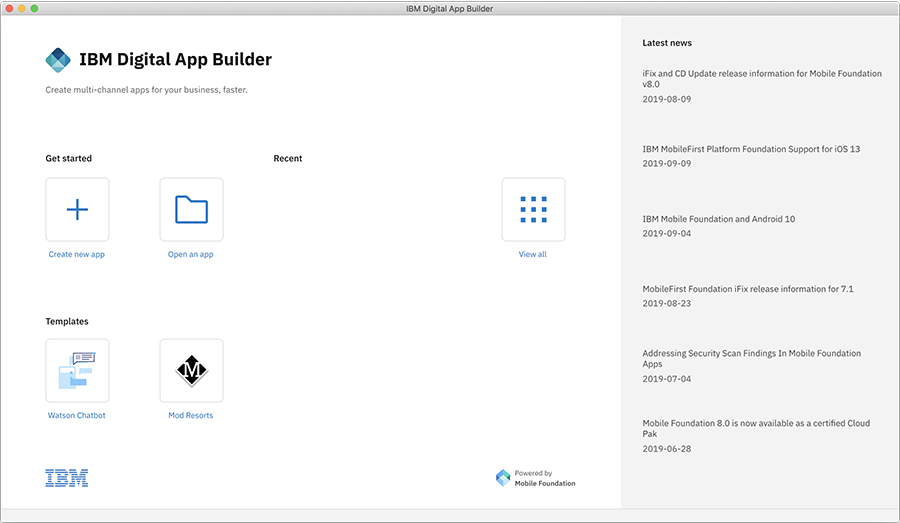
Puede Crear aplicación o Abrir aplicación o utilizar las plantillas disponibles para continuar trabajando con su aplicación.
Nota: Las aplicaciones recién creadas se mostrarán bajo la sección Reciente. Para la nueva instalación, no se mostrará la sección Reciente.
Creación de una aplicación
Nota: Cree la nueva aplicación en dos modalidades: La modalidad Diseño - que ayuda a diseñar la aplicación mediante el método de arrastrar y soltar y la modalidad Código - que ayuda a diseñar la aplicación en la modalidad del editor de código.
La creación de una nueva aplicación admite dos infraestructuras, Ionic/Angular y React Native.
Siga los pasos siguientes para crear una nueva aplicación.
-
Elija la infraestructura para su aplicación.
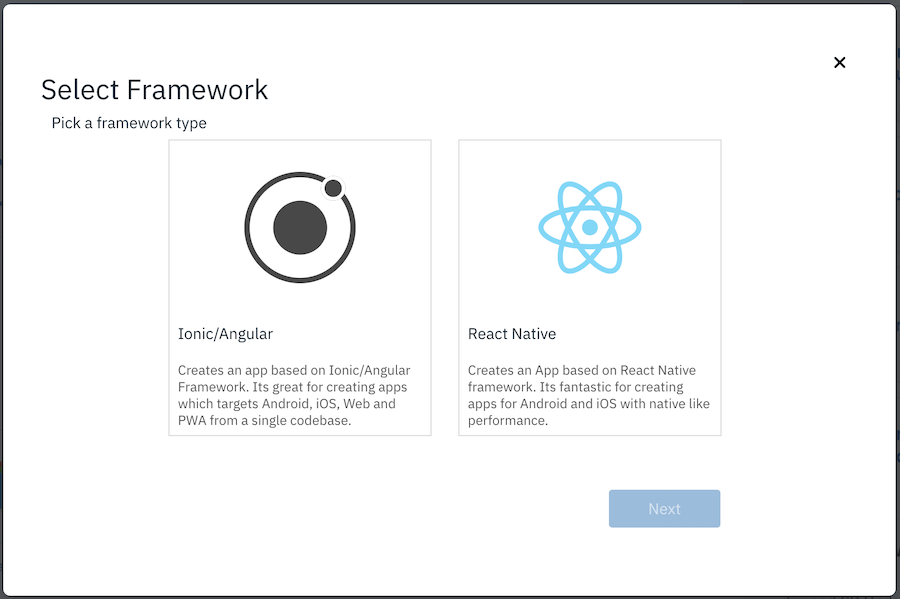
Para cualquiera de las infraestructuras soportadas, puede elegir las plataformas de destino en el paso siguiente. Posteriormente se pueden añadir plataformas adicionales al proyecto desde los ajustes.
Nota: Los proyectos creados con la infraestructura Ionic se pueden seleccionar para trabajar en la modalidad de Diseño o Código. No obstante, los proyectos creados con la infraestructura React Native solo funcionarán en la modalidad de Código.
-
Pulse el icono Crear nueva aplicación en el panel de control del constructor. Se visualizará la ventana Seleccionar canal.
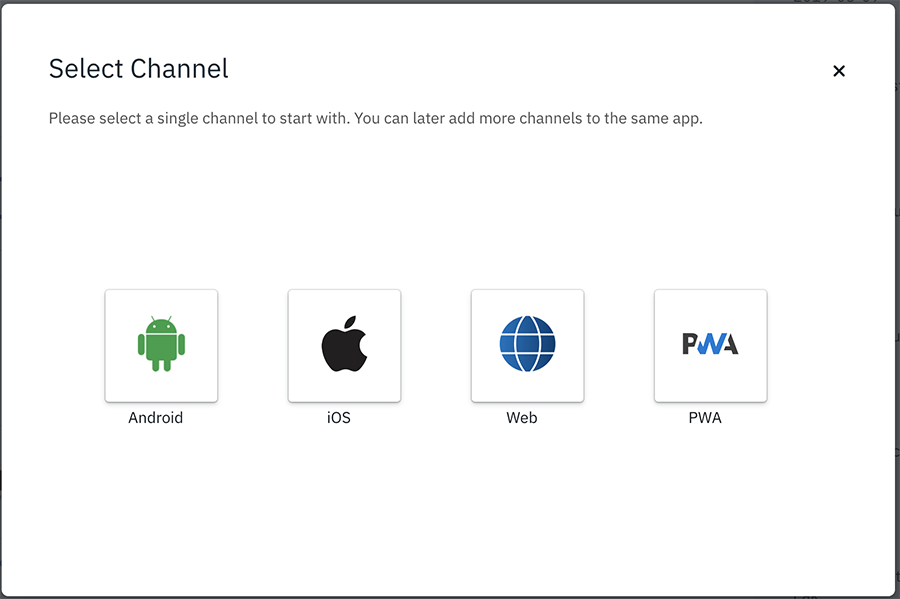
-
Seleccione el canal para el que desea desarrollar la aplicación, pulsando en el icono correspondiente. Más adelante, puede añadir más canales a la misma aplicación.
- Android: Seleccione esta opción si está creando una aplicación android.
- iOS: Seleccione esta opción si está creando una aplicación iOS.
Nota: Puede crear y ejecutar aplicaciones de iOS sólo en MacOS.
- Web: Seleccione esta opción si está creando la aplicación para la web.
- PWA: Seleccione esta opción si está creando una aplicación PWA (Progressive Web App).
-
Cuando el servidor de desarrollo integrado está activo y en ejecución, se capturan automáticamente los detalles del servidor. Si el servidor de desarrollo no se está ejecutando, puede conectar con su propia instancia de IBM Mobile Foundation creada en IBM Cloud o localmente.
En la ventana Configurar la instancia de IBM Mobile Foundation, seleccione un servidor existente o cree un nuevo servidor.
Nota: para obtener fácilmente una instancia de Mobile Foundation Server, puede suministrarla en IBM Cloud. Consulte la documentación sobre cómo se suministra y se utiliza Mobile Foundation Server en IBM Cloud aquí.
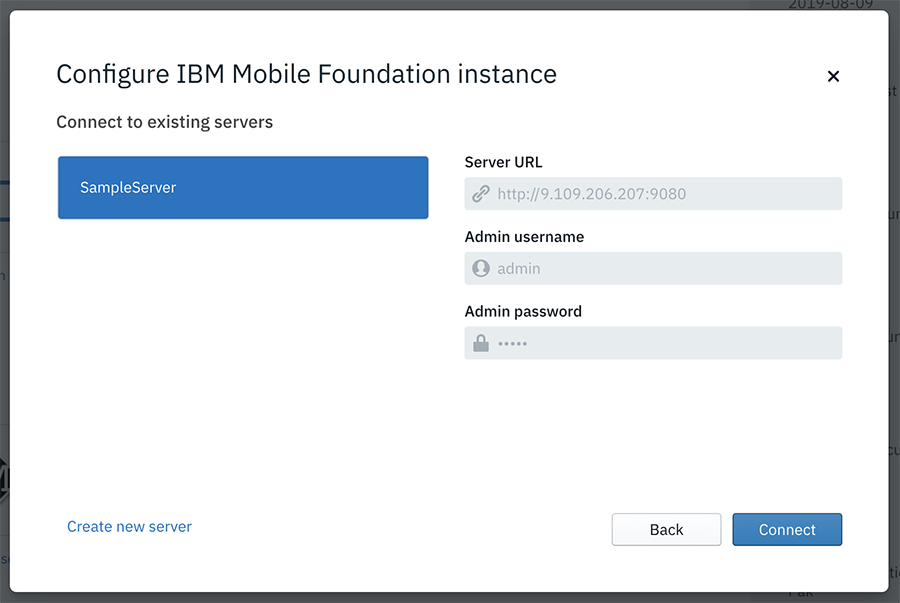
La ventana Configurar la instancia de IBM Mobile Foundation muestra la lista de instancias de servidor de Mobile Foundation que ha definido anteriormente. Cuando selecciona el servidor, se muestran el URL de servidor, el Nombre de usuario administrador y la Contraseña de administrador. Para definir un nuevo servidor, puede pulsar el enlace Crear nuevo servidor. Esto mostrará la nueva ventana Configurar la instancia de IBM Mobile Foundation.
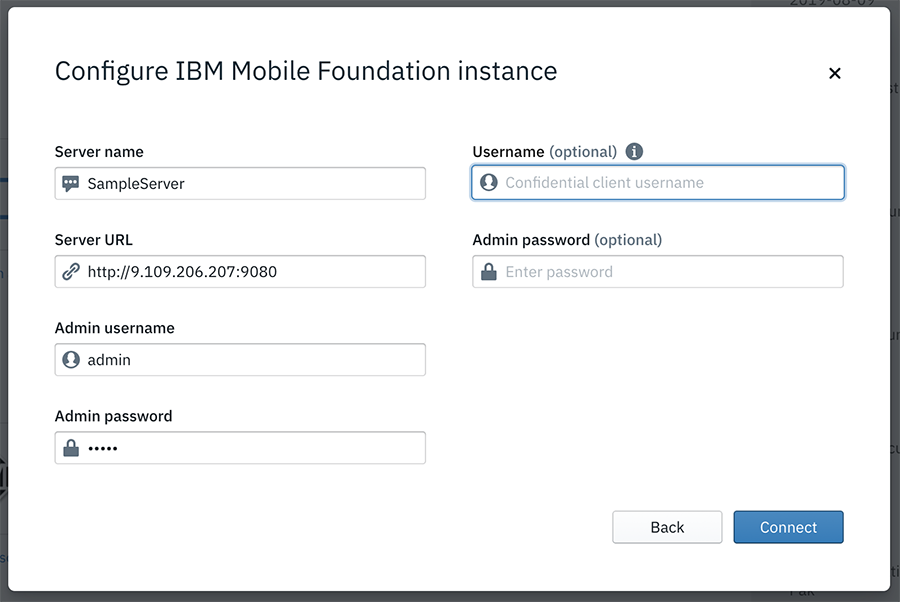
- Especifique los nuevos detalles de la instancia de IBM Mobile Foundation como, por ejemplo, Nombre de servidor, URL de servidor, Nombre de usuario administrador y Contraseña de administrador.
Nota: Puede obtener el URL de servidor y las credenciales de inicio de sesión desde el panel de control del servidor de Mobile Foundation para la instancia de servidor seleccionada.
- Opcionalmente, proporcione un Nombre de usuario (nombre de usuario de cliente confidencial) y una Contraseña de administrador, para obtener una vista previa de los datos en el visor de datos.
- Pulse Conectar.
- Especifique los nuevos detalles de la instancia de IBM Mobile Foundation como, por ejemplo, Nombre de servidor, URL de servidor, Nombre de usuario administrador y Contraseña de administrador.
-
Al iniciar sesión/conectarse correctamente, se visualiza la ventana Crear aplicación donde puede seleccionar una definición de aplicación existente que puede haber creado o crear una nueva especificando los detalles.
- Para una nueva aplicación:
-
Proporcione el Nombre de la aplicación, la Ubicación en la que se almacenarán los archivos del proyecto, Proyecto/ID de paquete y la Versión de la aplicación.
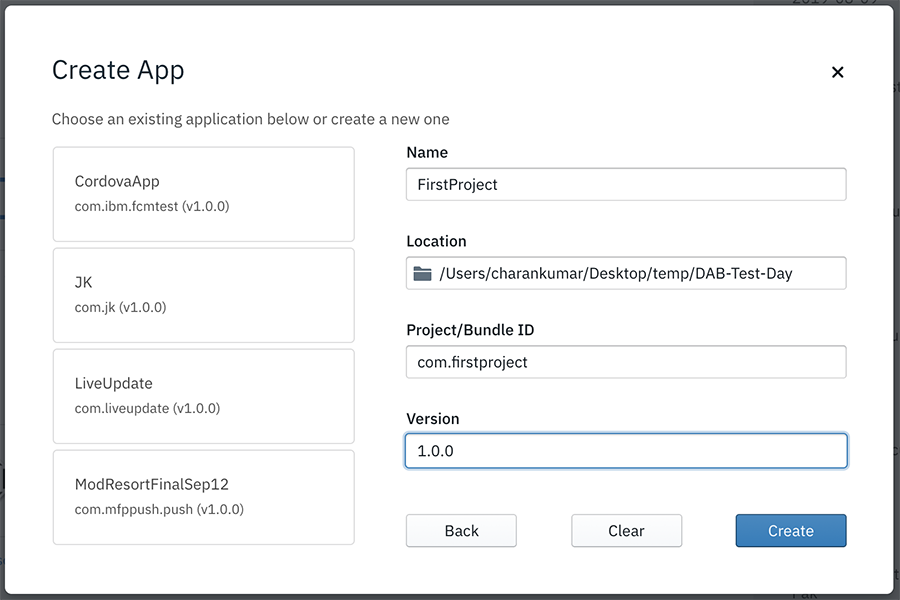
-
Pulse Crear para crear la aplicación. Esto muestra las ventanas Modalidad de selección.
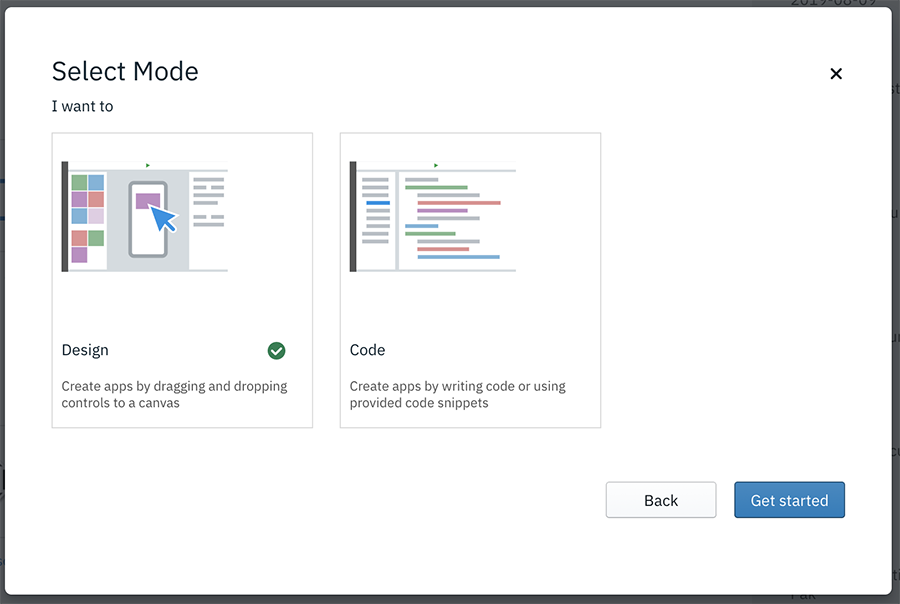
- Seleccione la modalidad Diseño o Código y pulse Cómo empezar.
- Modalidad Diseño - le permite crear la aplicación arrastrando y soltando los controles a un lienzo.
- Modalidad Código - le permite crear la aplicación escribiendo código o utilizando fragmentos de código.
- Si ha seleccionado la modalidad de diseño, cuando pulsa Cómo empezar se muestra la pantalla emergente Bienvenido al entorno de trabajo.
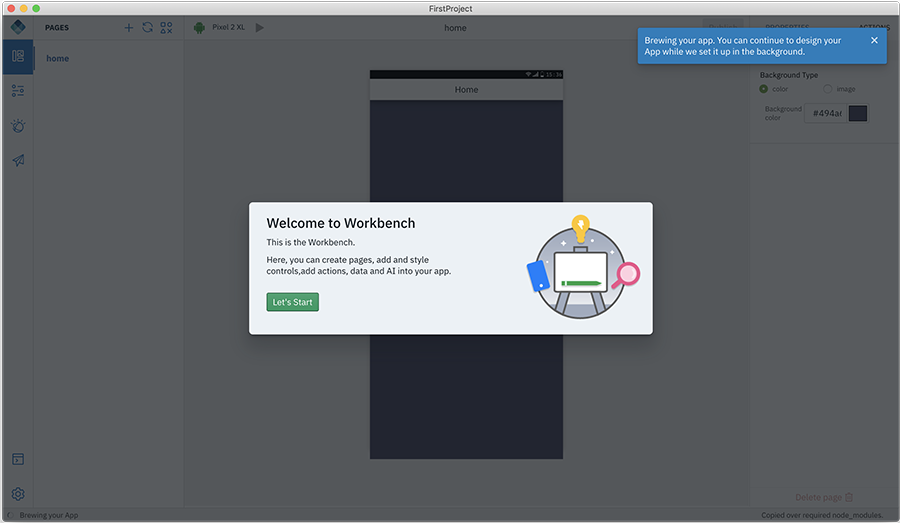
-
Pulse Empecemos para visualizar el espacio de trabajo de Digital App Builder para crear una nueva aplicación en la modalidad de diseño.
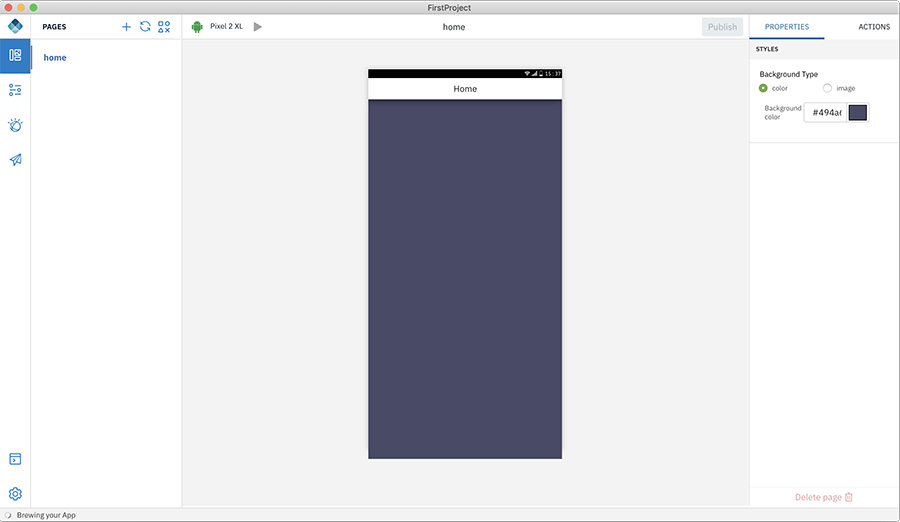
-
Si ha seleccionado la modalidad de código, cuando pulsa Empecemos se muestra el espacio de trabajo de Digital App Builder para crear una nueva aplicación en la modalidad de código.
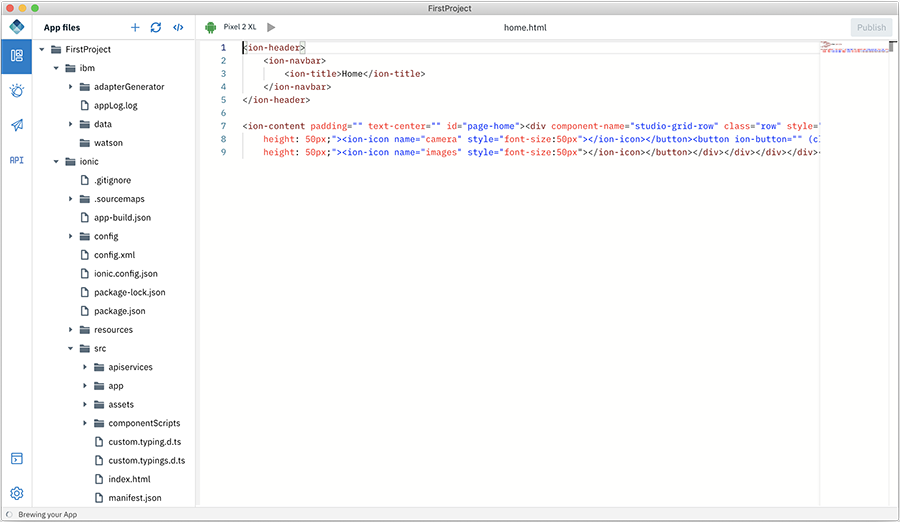
-
- Para una nueva aplicación:
Cómo abrir una aplicación existente
Nota: Puede abrir una aplicación existente que únicamente se haya desarrollado con Digital App Builder. De forma predeterminada, la aplicación se abre en modalidad de diseño.
Puede abrir una aplicación existente de una de las siguientes maneras:
- Pulsar Abrir una aplicación desde la página de inicio abre el explorador de archivos. Vaya hasta la carpeta del proyecto de su aplicación y pulse Aceptar para abrir la aplicación para editarla.
-
Opcionalmente, puede abrir la aplicación desde la lista de aplicaciones recientes, si se lista, realizando una doble pulsación en el nombre de dicha aplicación.
Nota: Si ha seleccionado un proyecto existente desarrollado en modalidad de diseño, se abrirá en modalidad de diseño. Si ha desarrollado el proyecto en modalidad de código, el proyecto se abrirá en modalidad de código.
- Seleccione una aplicación existente y especifique la Ubicación en la que se almacenarán los archivos, el ID de proyecto/paquete y la Versión de la aplicación.
-
Pulse Abrir. Esto muestra las ventanas Modalidad de selección.
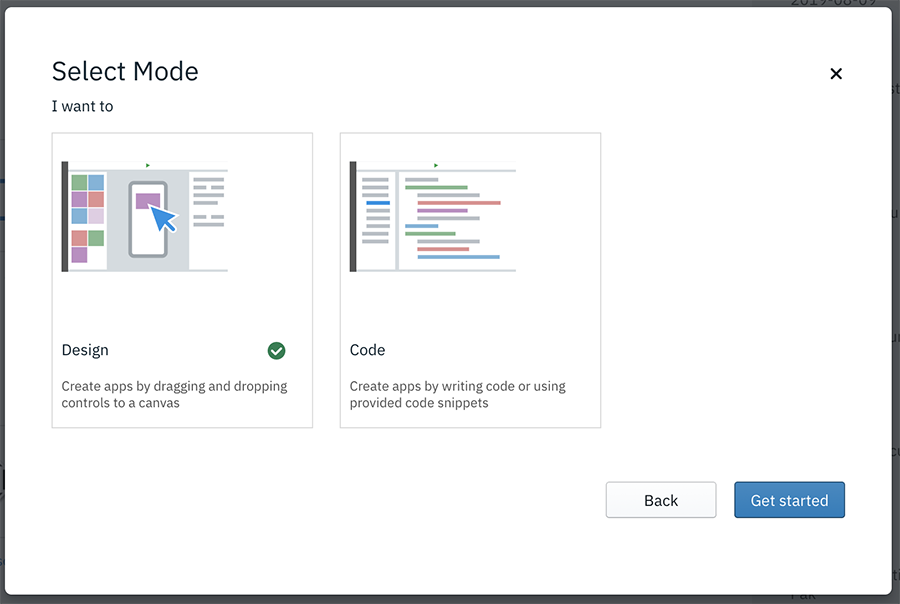
- Seleccione la modalidad Diseño o Código y pulse Cómo empezar.
- Modalidad Diseño - le permite crear la aplicación arrastrando y soltando los controles a un lienzo.
- Modalidad Código - le permite crear la aplicación escribiendo código o utilizando fragmentos de código.
-
Si ha seleccionado la modalidad de diseño, cuando pulsa Empecemos se muestra el espacio de trabajo de Digital App Builder para actualizar una aplicación existente.
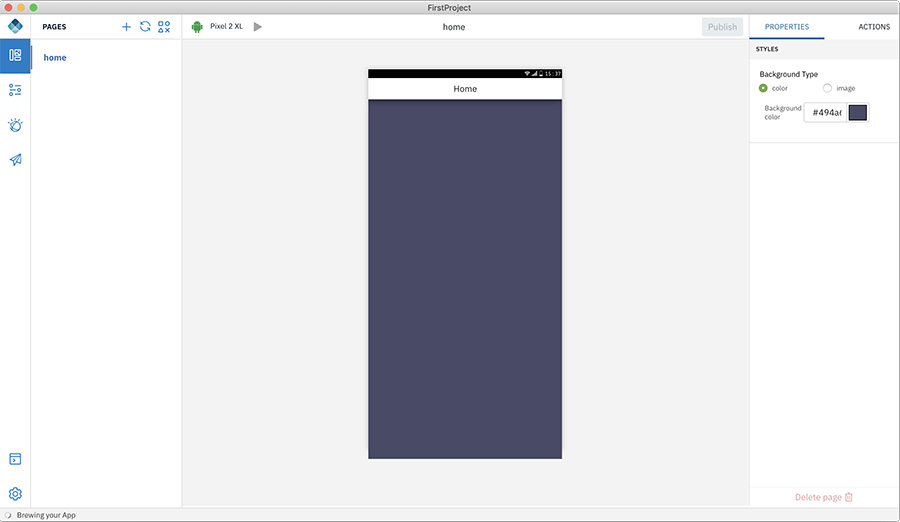
-
Si ha seleccionado la modalidad de código, cuando pulsa Empecemos se muestra el espacio de trabajo de Digital App Builder para actualizar una aplicación existente.
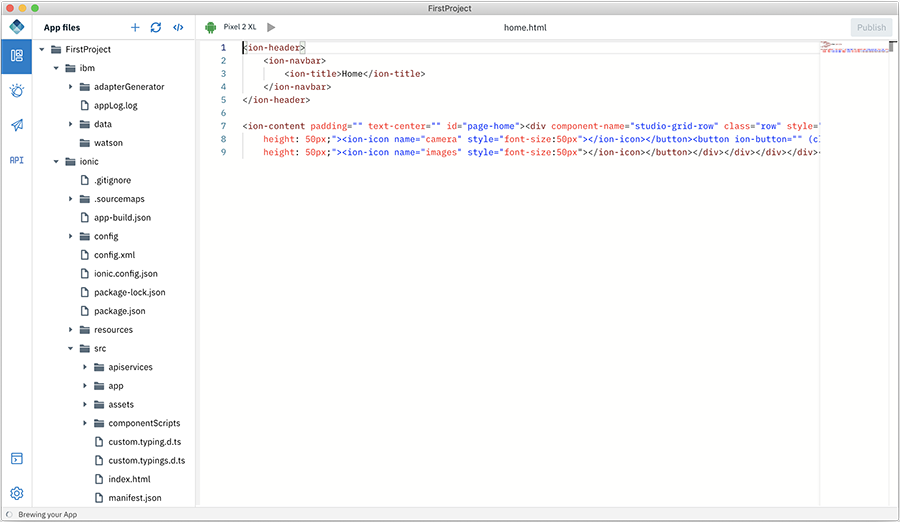
Inclusive terminology note: The Mobile First Platform team is making changes to support the IBM® initiative to replace racially biased and other discriminatory language in our code and content with more inclusive language. While IBM values the use of inclusive language, terms that are outside of IBM's direct influence are sometimes required for the sake of maintaining user understanding. As other industry leaders join IBM in embracing the use of inclusive language, IBM will continue to update the documentation to reflect those changes.