Apple watchOS の開発
improve this page | report issue概説
この例では、MobileFirst フレームワークを使用して watchOS 2 以降用の開発環境をセットアップする方法を学習します。 この例は、watchOS 2 を使用して作成され記述されていますが、watchOS 3 でも正常に動作します。
注: アプリケーション認証性フィーチャーは、8.0.0.0-MFPF-IF201903190949-CDUpdate-05 以降 watchOS SDK でサポートされます。
セットアップ
watchOS 用の開発環境をセットアップするには、Xcode プロジェクトを作成し、watchOS フレームワークを追加し、必要なターゲットをセットアップします。
- Xcode で watchOS 2 アプリケーションを作成します。
- 「ファイル (File)」 → 「新規 (New)」 → 「プロジェクト (Project)」オプションを選択します。 「新規プロジェクト用のテンプレートの選択 (Choose a template for your new project)」ダイアログが表示されます。
- 「watchOS2/Application」オプションを選択し、「次へ (Next)」をクリックします。
- プロジェクトに名前を付け、「次へ (Next)」をクリックします。
- ナビゲーション・ダイアログからプロジェクト・フォルダーを選択します。
プロジェクト・ナビゲーション・ツリーに、メイン・アプリケーション・フォルダーと [project name] WatchKit Extension フォルダー、およびターゲットが含まれるようになります。
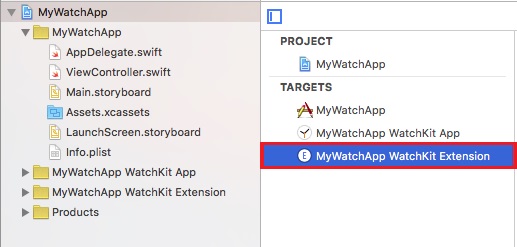
- MobileFirst watchOS フレームワークを追加します。
- CocoaPods を使用して必要なフレームワークをインストールするには、MobileFirst ネイティブ SDK の追加チュートリアルを参照してください。
- 必要なフレームワークを手動でインストールするには、次のようにします。
- MobileFirst Operations Console のダウンロード・センターから watchOS フレームワークを取得します。
- 左側のナビゲーション・ペインで [project name] WatchKit Extension フォルダーを選択します。
- 「ファイル (File)」メニューから「ファイルの追加 (Add Files)」を選択します。
- 「オプション (Options)」ボタンをクリックし、以下を選択します。
- 「必要な場合は項目をコピー (Copy items if needed)」オプションおよび「グループを作成 (Create groups)」オプション
- 「ターゲットに追加 (Add to targets)」セクションの [project name] WatchKit Extension。
- 「追加」をクリックします。
これで、「ターゲット (Targets)」セクションで [project name] WatchKit Extension を選択すると、次のようになります。 * 「ビルド設定 (Build Settings)」タブの「検索パス (Search Paths)」セクションで、「フレームワーク検索パス (Framework Search Paths)」設定にフレームワーク・パスが表示されます。 * 「ビルド・フェーズ (Build Phases)」タブの「バイナリーとライブラリーのリンク (Link Binary With Libraries)」セクションに、次のように IBMMobileFirstPlatformFoundationWatchOS.framework ファイルがリストされます。

注: WatchOS 2 にはビットコードが必要です。 Xcode 7 以降、「ビルド・オプション (Build Options)」は「ビットコードを有効にする - はい (Enable Bitcode Yes)」に設定されます (「ビルド設定 (Build Settings)」タブの「ビルド・オプション (Build Options)」セクション)。
- メイン・アプリケーションと WatchKit Extension の両方をサーバーに登録します。 次のような各バンドル ID に対して、
mfpdev app registerを実行します (または MobileFirst Operations Console から登録します)。- com.worklight.[project_name]
- com.worklight.[project_name].watchkitextension
- Xcode で、「ファイル (File)」->「ファイルの追加 (Add File)」メニューから、mfpdev コマンドで作成された mfpclient.plist ファイルにナビゲートし、それをプロジェクトに追加します。
- ファイルを選択して 「ターゲット・メンバーシップ (Target Membership)」ボックスを表示します。 WatchOSDemoApp に加えて、WatchOSDemoApp WatchKit Extension ターゲットを選択します。
これで、Xcode プロジェクトには、それぞれ別々に開発できるメイン・アプリケーションと watchOS 2 アプリケーションが含まれるようになります。 Swift の場合、watchOS 2 アプリケーションのエントリー・ポイントは、[project name] watchKit Extension フォルダー内の InterfaceController.swift ファイルです。 Objective-C の場合、エントリー・ポイントは、ViewController.m ファイルです。
iPhone アプリケーションおよび watchOS アプリケーション向けの MobileFirst セキュリティーのセットアップ
Apple Watch デバイスと iPhone デバイスは物理的に異なります。 したがって、それぞれのセキュリティー検査は、使用可能な入力デバイスに適したものでなければなりません。 例えば、Apple Watch では数字パッドに限定されていて、通常のユーザー名/パスワードのセキュリティー検査は許可されません。 したがって、サーバー上の保護リソースへのアクセスは PIN コードを使用して有効にできます。 これらの相違点や似たような相違点のため、ターゲットごとに異なるセキュリティー検査を適用することが必要です。
以下に、iPhone と Apple Watch の両方をターゲットとするアプリケーションの作成例を示します。 このアーキテクチャーでは、それぞれが独自のセキュリティー検査を保有することができます。 これらの異なるセキュリティー検査は、各ターゲット用の機能をどのように設計するのかを示す例に過ぎません。 追加のセキュリティー検査が可能な場合もあります。
- 保護リソースによって定義されたスコープおよびセキュリティー検査を判別します。
- MobileFirst Operations Console で、次のようにします。
- サーバーで以下の両方のアプリケーションが登録済みであることを確認します。
- com.worklight.[project_name]
- com.worklight.[project_name].watchkitextension
- scopeName を、定義されたセキュリティー検査にマップします。
- com.worklight.[project_name] はユーザー名/パスワードの検査にマップします。
- com.worklight.[project_name].watchkitapp.watchkitextension は PIN コードのセキュリティー検査にマップします。
- サーバーで以下の両方のアプリケーションが登録済みであることを確認します。
watchOS の制限事項
MobileFirst アプリケーションにフィーチャーを追加するオプション・フレームワークは、watchOS 開発用には提供されていません。 他の一部のフィーチャーも、watchOS デバイスまたは Apple Watch デバイスによる制約によって制限を受けます。
| 機能 | 制限事項 |
|---|---|
| openSSL | サポートされない |
| JSONStore | サポートされない |
| 通知 | サポートされない |
| MobileFirst コードによって表示されるメッセージ・アラート | サポートされない |
| リモートでの無効化/通知 | カスタマイズが必要 (下記参照) |
| ユーザー名/パスワードでのセキュリティー検査 | CredentialsValidation セキュリティー検査を使用します |
リモートでの無効化/通知
MobileFirst Operations Console を使用して、実行しているバージョンに基づいてクライアント・アプリケーションへのアクセスを無効化する (そしてメッセージを返す) ように MobileFirst Server を構成できます (保護リソースへのアプリケーション・アクセスのリモートでの無効化 (Remotely disabling application access to protected resources)を参照)。 デフォルト UI アラートを提供する 2 つのオプションがあります。
- アプリケーションはアクティブだが、メッセージが送信される場合: アクティブ、通知
- アプリケーションが期限切れであり、アクセスが拒否される場合: アクセス拒否
watchOS の場合:
- アプリケーションが「アクティブ、通知」に設定されているメッセージを表示するには、カスタムのリモート無効化チャレンジ・ハンドラーが実装され、登録される必要があります。 このカスタム・チャレンジ・ハンドラーは、セキュリティー検査
wl_remoteDisableRealmで初期化される必要があります。 - アクセスが無効化されている (「アクセス拒否」) 場合、クライアント・アプリケーションは、失敗したコールバックまたは要求代行ハンドラーでエラー・メッセージを受け取ります。 開発者は、このエラーをどのように処理するのか (UI を介してユーザーに通知するか、ログに書き込むかのいずれか) を決定できます。 カスタム・チャレンジ・ハンドラーの作成には、上記以外の方法も使用できます。
Inclusive terminology note: The Mobile First Platform team is making changes to support the IBM® initiative to replace racially biased and other discriminatory language in our code and content with more inclusive language. While IBM values the use of inclusive language, terms that are outside of IBM's direct influence are sometimes required for the sake of maintaining user understanding. As other industry leaders join IBM in embracing the use of inclusive language, IBM will continue to update the documentation to reflect those changes.