Interface do Digital App Builder
improve this page | report issueInterface do Digital App Builder
Com base no modo (Design/Código) selecionado, a interface do Digital App Builder é exibida.
Interface do Digital App Builder no modo de Design
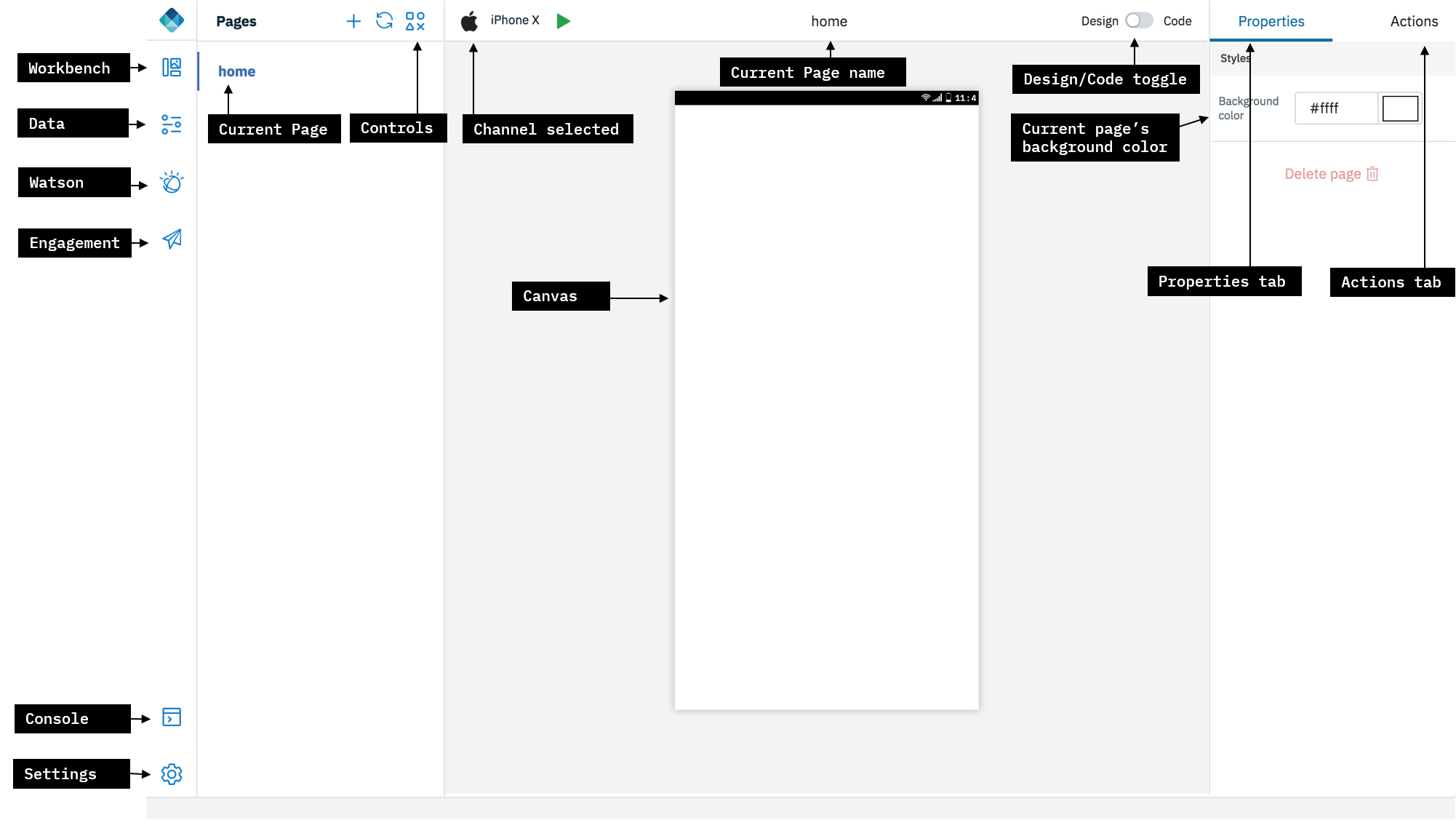
A interface do Digital App Builder consiste no seguinte no painel de navegação esquerdo:
- Ambiente de trabalho - exibe ou oculta os detalhes da página
- Dados - ajuda a incluir um conjunto de dados conectando-se a uma origem de dados existente ou criar uma origem de dados para um microsserviço usando o doc OpenAPI.
- Watson - consiste em componentes de Reconhecimento de Imagem e Robô de Bate-papo (Watson Assistant) para configurar uma instância existente ou criar uma nova instância.
- Engajamento - É possível aumentar o engajamento do usuário com o aplicativo, incluindo serviços de notificações de Push e usar o recurso Atualização Dinâmica para mostrar/ocultar controles e páginas ou mudar suas propriedades quando seu aplicativo estiver ativo.
- Console: Exibe o console para ver as atividades.
- Configurações: Exibe os detalhes do aplicativo, informações do servidor, plug-ins e Projeto de reparo (como Reconstrução de dependências, Reconstrução de plataformas, Reconfiguração de credenciais do IBM Cloud), ativação ou desativação de analítica.
Ambiente de trabalho
O ambiente de trabalho ajuda você a projetar as páginas. O ambiente de trabalho consiste em três áreas de trabalho:
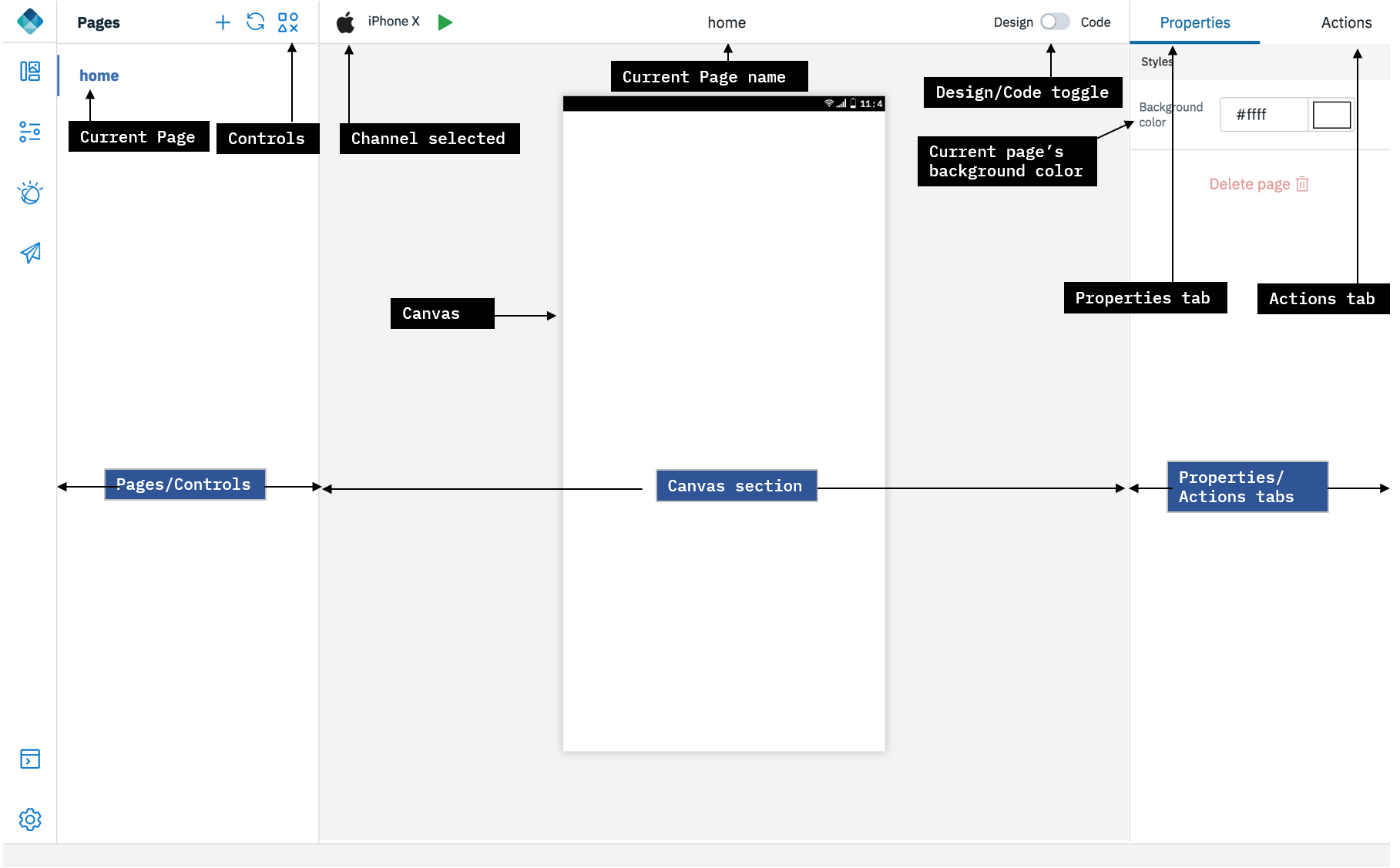
-
Páginas/Controles: essa área exibe o nome das páginas criadas por padrão. Use o sinal + para criar uma nova página. Clicar no ícone Controles, exibe controles que ajudam a incluir funcionalidade em uma página em um aplicativo. É possível arrastar e soltar os controles da respectiva paleta de Controles para uma tela da página. Cada controle possui um conjunto de propriedades e ações. É possível modificar as propriedades de cada um dos controles selecionados.
A seguir está a lista de controles fornecidos disponíveis:
-
Básico: É possível arrastar e soltar estes controles básicos (Botão, Cabeçalho, Imagem e Rótulo) para a tela e configurar as propriedades e ações.
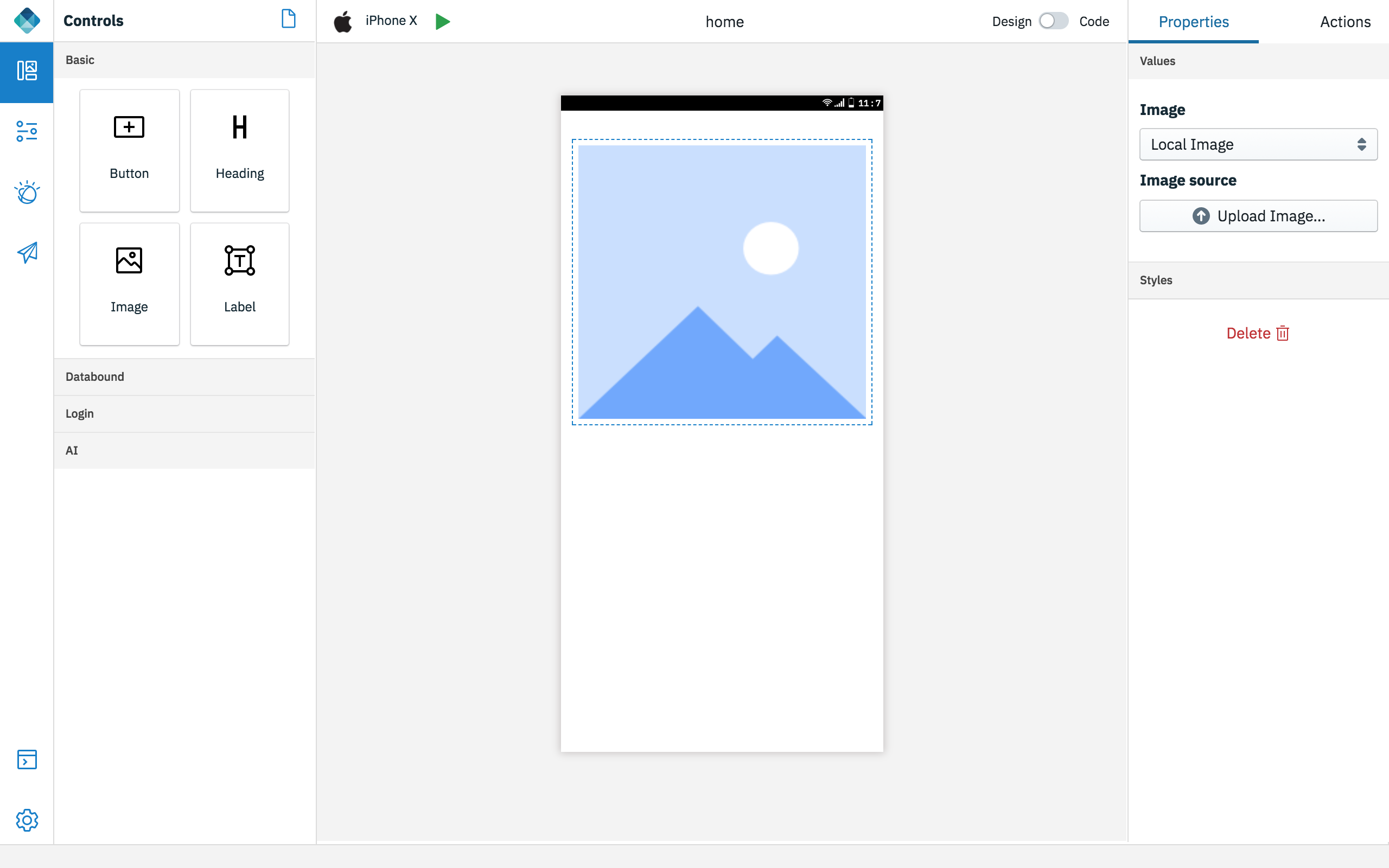
- Botão-Os botões têm uma propriedade para rotular. Na guia Ação, é possível especificar a página para navegar para o botão direito do mouse no Botão.
- Texto de Título-Ajuda você a incluir um texto de título para o aplicativo, como Título da Página.
- Imagem-Ajuda a fazer upload de uma imagem local ou fornecer uma url de uma imagem.
- Rótulo-Ajuda você a incluir texto estático em seu corpo da página.
-
Databound - ajuda você a se conectar com um conjunto de dados e a operar as entidades no conjunto de dados. O databound consiste em dois componentes: Listare Rótulos Conectados
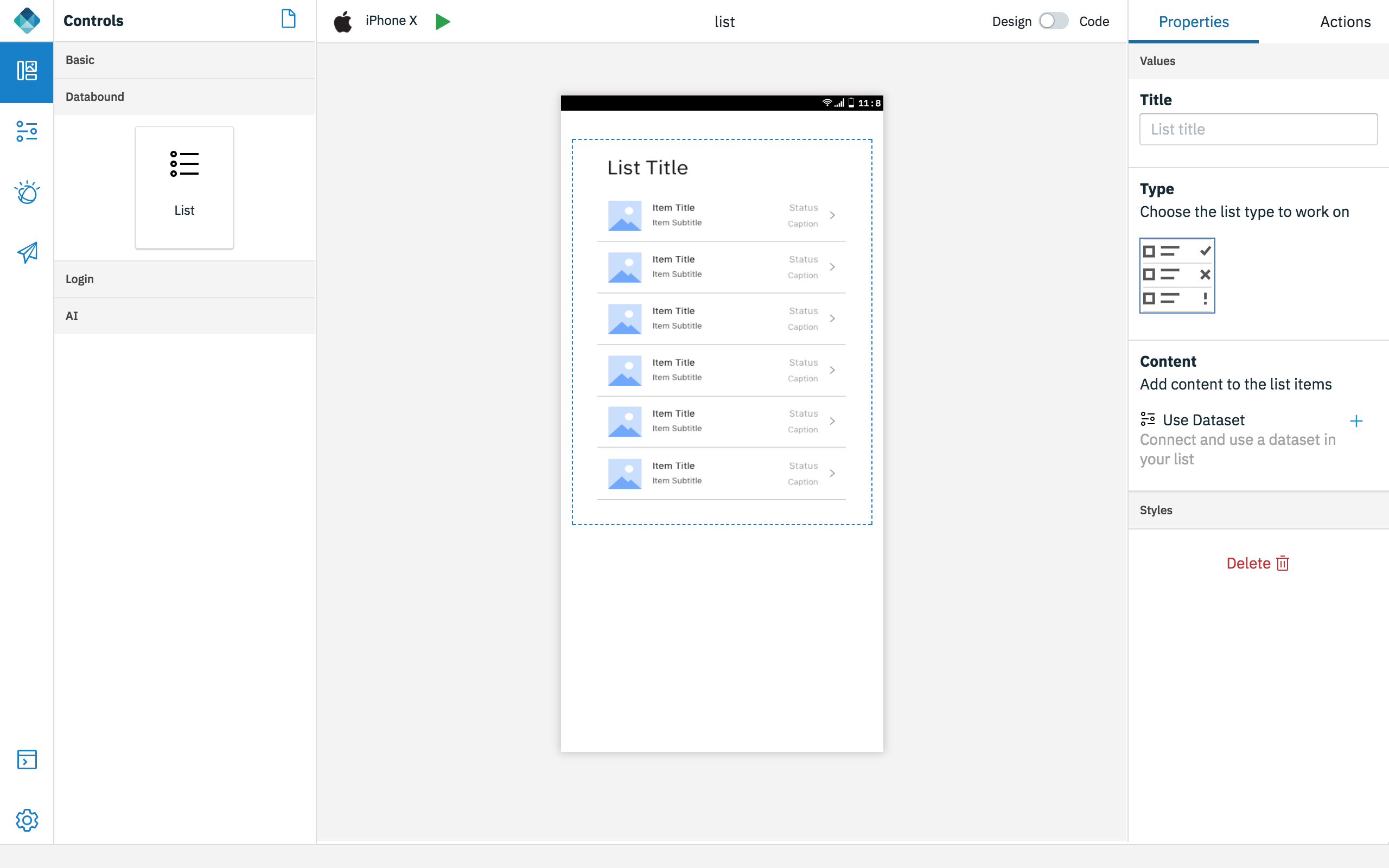
- Listar-Criar uma nova página e arrastar e soltar o componente Lista. Inclua o Título da Lista, Escolha o tipo de lista para trabalhar em, Incluir conteúdo no trabalho e selecione o conjunto de dados a ser usado.
Para obter informações adicionais sobre como incluir o Conjunto de dados, consulte aqui.
-
Login - Login consiste no controle de Formulário de Login.
O controle de Formulário de Login ajuda você a criar uma página de login para seu aplicativo para conectar o usuário ao servidor Mobile Foundation. O servidor Mobile Foundation fornece uma estrutura de segurança para autenticar usuários e fornecer esse contexto de segurança para acessar os conjuntos de dados. Para obter mais informações, leia aqui.
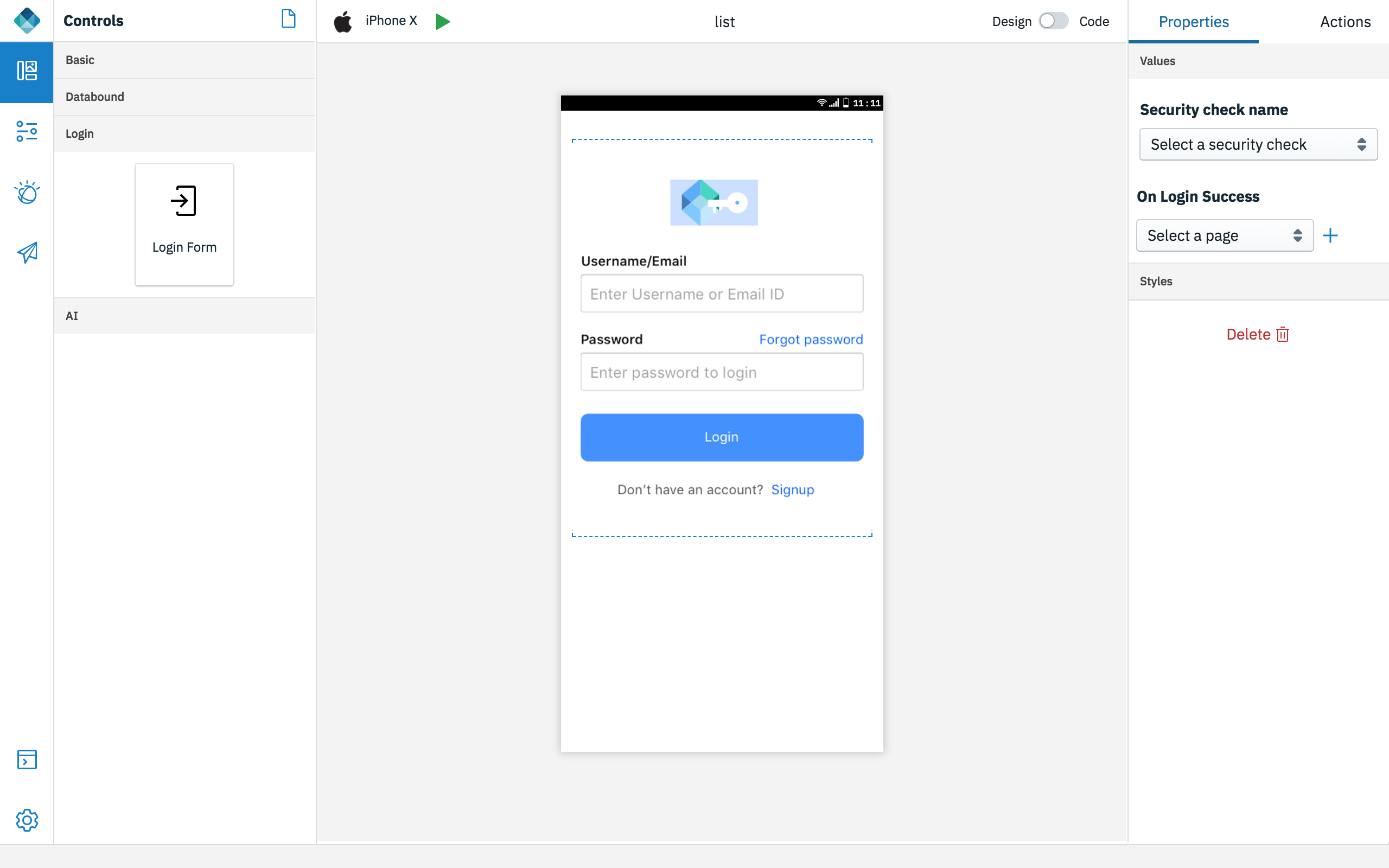
Para obter informações adicionais sobre como inclui o controle de Formulário de login, consulte aqui.
-
IA - os controles de IA permitem que você inclua recursos do Watson AI em seu aplicativo.
-
Watson Chat - Este controle fornece uma interface de bate-papo completa que pode ser desenvolvida com o serviço do Watson Assistant no IBM Cloud.
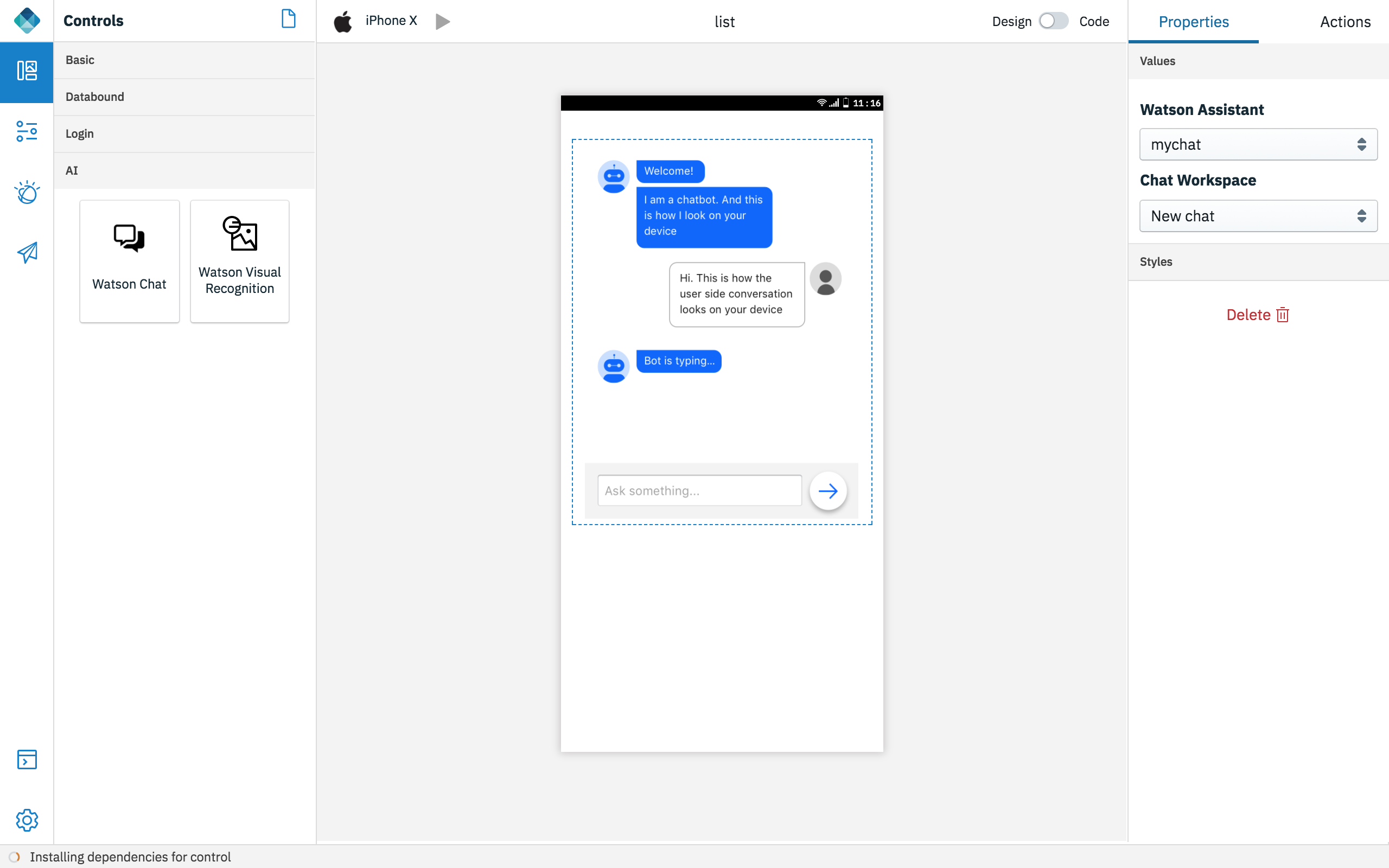
- Na seção de propriedades, selecione o serviço do Watson Assistant configurado e selecione a Área de Trabalho à qual deseja se conectar. Para definir e treinar uma conversa de Bate-papo, consulte Robô de bate-papo sob Watson.
-
Watson Visual Recognition - Este controle fornece a capacidade de tirar uma foto e permitir que o serviço de reconhecimento visual do Watson identifique-a para você.
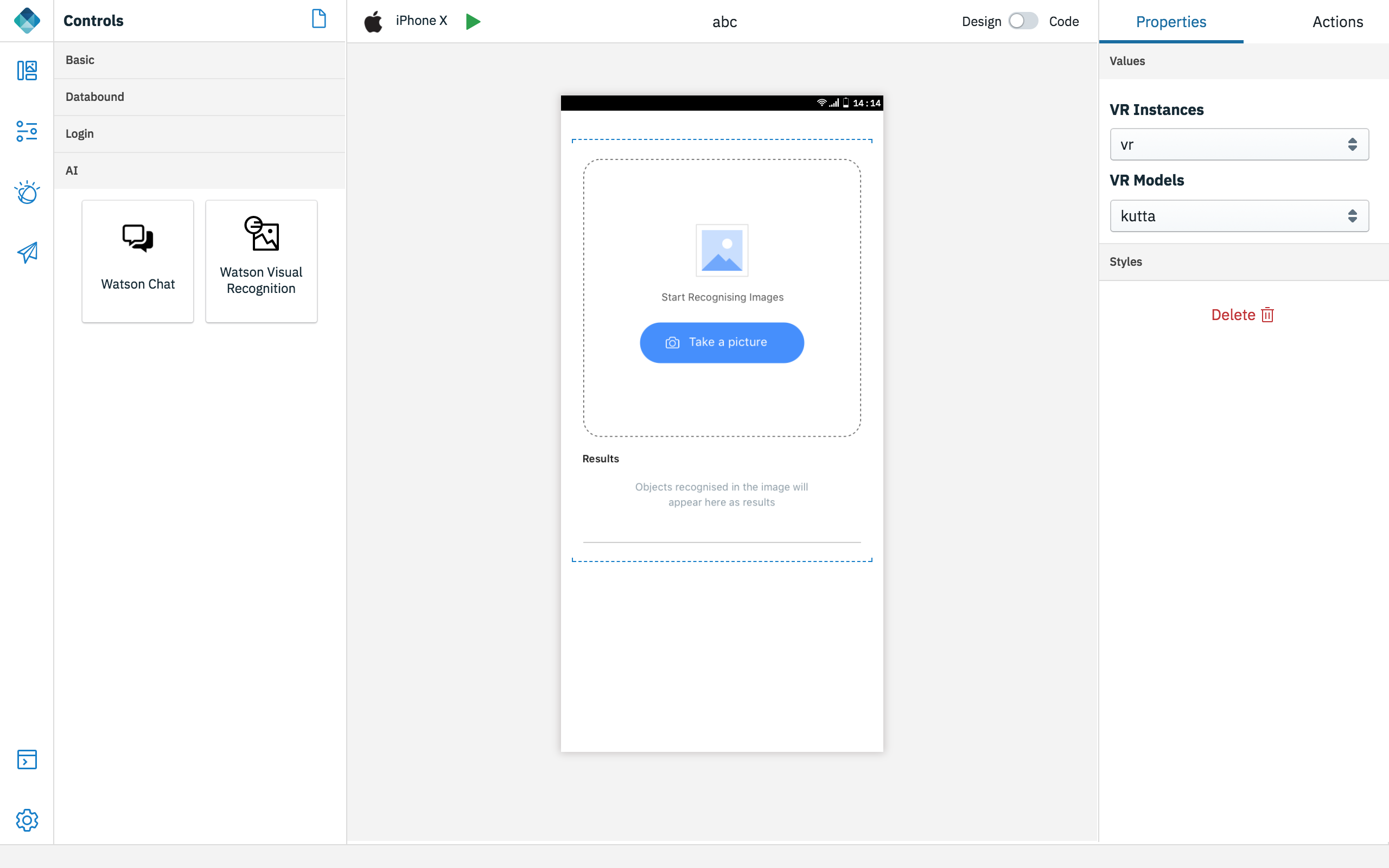
- Na seção de propriedades, selecione o serviço Reconhecimento Visual configurado e o modelo de classificação. Para definir e treinar usando suas próprias imagens, consulte Reconhecimento de imagem sob Watson.
-
-
-
Seção Tela - Esta área consiste no Canal atual selecionado, no nome da Página atual, na Publicação e na Tela.
- Ícone Canal - Isso exibe o canal atual selecionado. É possível incluir canais adicionais, selecionando os canais necessários na seção Plataformas em Configurações >Aplicativo >Detalhes do aplicativo.
- Nome da página atual - Exibe o nome da página da tela. Quando alternado entre páginas, o nome da página atual é atualizado para a página selecionada.
- Construir/Visualizar o aplicativo - Este botão tem duas opções: a. ajuda a visualizar o aplicativo que está sendo desenvolvido; b. construir o aplicativo.
- Publicar - Esta opção ajuda você a construir e publicar seu aplicativo para Android/iOS no App Center ou Publicar atualizações diretas de seu aplicativo “over-the-air” com recursos da web atualizados.
- Tela - No centro dessa seção está a tela que exibe o design ou o código. É possível arrastar e soltar os controles e criar o aplicativo.
-
Guia Propriedades/Ações - No lado direito, está a guia Propriedades e ação. Quando um controle é colocado na tela, é possível editar e modificar as propriedades do controle e conectar um controle com uma ação relacionada a ser executada.
Dados
É possível criar um conjunto de dados para um microsserviço e depois de criar o conjunto de dados, é possível conectar os controles de limite de dados em seu aplicativo.
Para obter informações adicionais sobre como incluir o Conjunto de dados, consulte aqui.
Watson
O Digital App Builder fornece a capacidade de configurar o aplicativo para se conectar aos vários serviços do Watson provisionados no IBM Cloud.
Engajamento
É possível incluir notificações de Push em seu aplicativo e aumentar o engajamento do usuário ou usar o recurso Atualização Dinâmica para mostrar/ocultar controles e páginas ou mudar suas propriedades quando seu aplicativo estiver ativo.
Console
Ajuda a visualizar o código para cada um dos componentes. Além disso, exibe as informações sobre várias atividades e erros.
Configurações
As configurações ajudam você a gerenciar as configurações do aplicativo e a retificar quaisquer erros durante o processo de construção. As configurações consistem nas guias Detalhes do app, Servidor, Plug-ins e Reparar projeto.
Interface do Digital App Builder no modo de Código
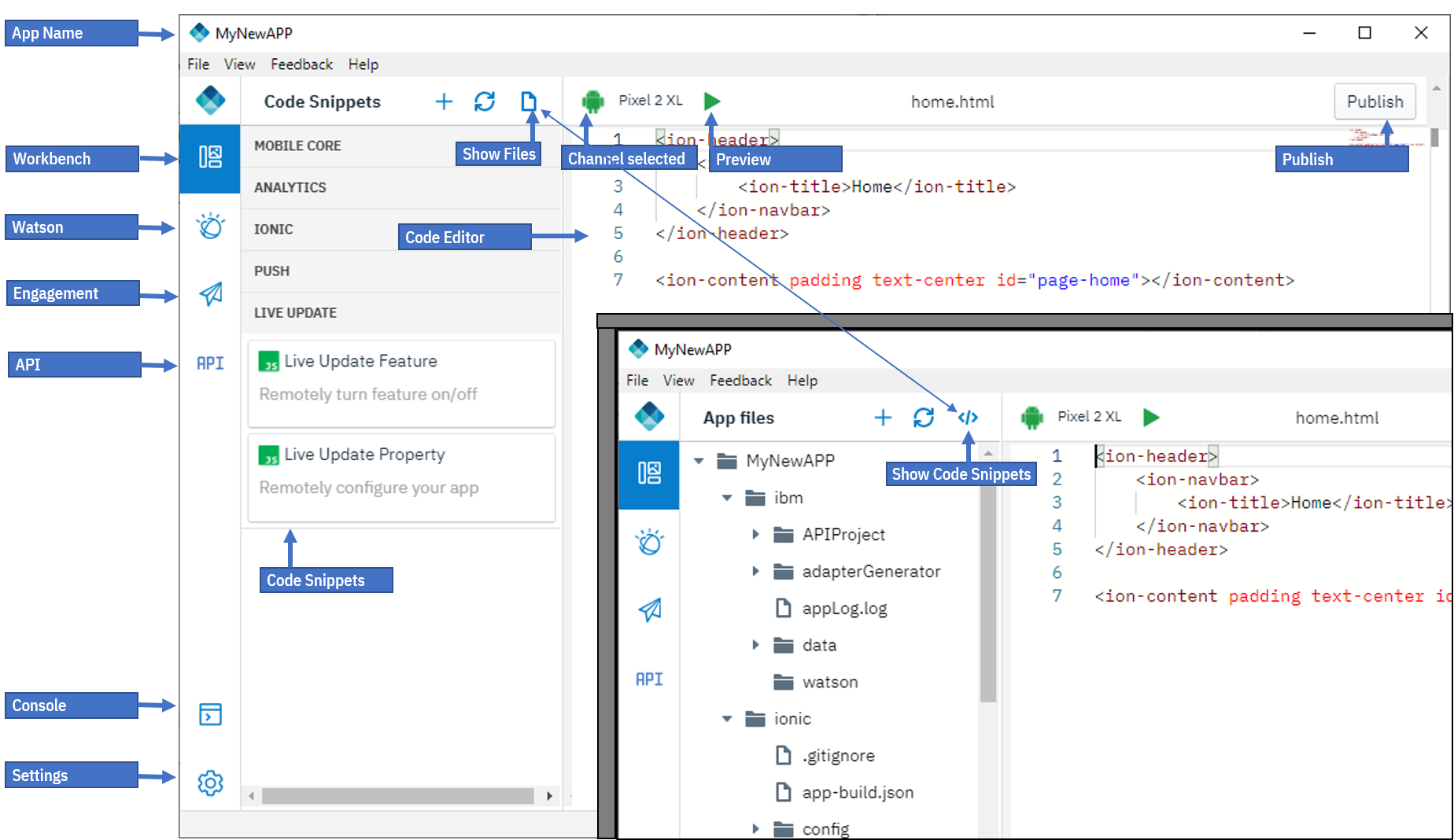
A interface do Digital App Builder no modo de Código consiste no seguinte no painel de navegação esquerdo:
- Ambiente de trabalho - Exibe ou oculta os arquivos
- Watson - consiste em componentes de Reconhecimento de Imagem e Robô de Bate-papo (Watson Assistant) para configurar uma instância existente ou criar uma nova instância.
- Engajamento - É possível aumentar o engajamento do usuário com o aplicativo, incluindo serviços de notificações de Push e usar o recurso Atualização Dinâmica para mostrar/ocultar controles e páginas ou mudar suas propriedades quando seu aplicativo estiver ativo.
- API - Ajuda a simular o servidor apenas fornecendo dados JSON durante o desenvolvimento.
- Console: Exibe o console para ver as atividades.
- Configurações: Exibe os detalhes do aplicativo, informações do servidor, plug-ins e Projeto de reparo (como Reconstrução de dependências, Reconstrução de plataformas, Reconfiguração de credenciais do IBM Cloud), ativação ou desativação de analítica.
Ambiente de trabalho (Modo de Código)
O ambiente de trabalho ajuda você a projetar as páginas. O Ambiente de trabalho consiste em duas áreas de trabalho:
- Arquivos do Projeto: esta área exibe a lista de arquivos associados a este aplicativo criado por padrão. Use o sinal + para criar uma nova página. Ao clicar no ícone Controles (</>), exibe o painel Fragmentos de código. É possível arrastar e soltar esses fragmentos de código para seu código e modificar as propriedades de cada um dos controles selecionados.
Fragmentos de código (Somente modo de Código)
Alguns dos fragmentos de código comumente usados são predefinidos e podem ser incluídos nos arquivos de origem por simples arrastar e soltar da seção Fragmentos de código. Esta seção consiste em fragmentos de código nas seguintes categorias:
- Núcleo móvel - Fragmentos de código para executar operações básicas com o IBM Mobile Foundation Server
- Analítica - Fragmentos de código para Analítica customizada e Feedback do usuário.
- Ionic - Fragmentos de código para componentes Ionic.
- Push - Fragmentos de código para trabalhar com notificações de Push.
- Atualização dinâmica - Fragmentos de código para trabalhar com Atualização dinâmica para alternância de Recurso.
Inclusive terminology note: The Mobile First Platform team is making changes to support the IBM® initiative to replace racially biased and other discriminatory language in our code and content with more inclusive language. While IBM values the use of inclusive language, terms that are outside of IBM's direct influence are sometimes required for the sake of maintaining user understanding. As other industry leaders join IBM in embracing the use of inclusive language, IBM will continue to update the documentation to reflect those changes.