Консоль Application Center
improve this page | report issueОбзор
Консоль Application Center позволяет управлять хранилищем Application Center и приложений.
Консоль Application Center представляет собой веб-приложение, предназначенное для управления хранилищем Application Center. Хранилище Application Center - это центральное расположение, в котором хранятся мобильные приложения, которые установить на мобильных устройствах.
С помощью консоли Application Center можно выполнить следующие задачи:
- Передача приложений, созданных для следующих операционных систем: Android, iOS, Windows 8 (только пакеты Windows Store), Windows Phone 8 и Windows 10 Universal.
- Управление несколькими версиями мобильных приложений.
- Проверка отзывов тестировщиков мобильных приложений.
- Определение пользователей, обладающих правами на просмотр и установку приложений на мобильных устройствах.
- Отслеживание приложений, установленных на различных устройствах.
Примечания:
- Входить в консоль Application Center могут только пользователи с правами администратора.
- Многонациональная поддержка: пользовательский интерфейс консоли Application Center не переведен на другие языки.
Перейти к
- Запуск консоли Application Center
- Устранение неполадок, связанных с поврежденной страницей входа в систему (Apache Tomcat)
- Устранение неполадок, связанных с поврежденной страницей входа в систему, в браузерах Safari
- Управление приложениями
- Добавление мобильного приложения
- Добавление приложения из общедоступного магазина приложений
- Свойства приложения
- Изменение свойств приложения
- Обновление мобильного приложения в MobileFirst Server и Application Center
- Загрузка файла приложения
В консоли Application Center можно просмотреть отзывы о версиях мобильных приложений, оставленные пользователями.
- Управление пользователями и группами
- Управление доступом
- Управление правами доступа
- Управление устройствами
- Маркеры регистрации приложений в Windows 8 Universal
- Выход из консоли Application Center
Запуск консоли Application Center
Пользователь с правами администратора может запустить Application Center в веб-браузере.
- Запустите веб-браузер на компьютере.
- Обратитесь к системному администратору для получения адреса и порта сервера, на котором установлен Application Center.
- Введите следующий URL:
http://сервер/appcenterconsole - Где сервер - это адрес и номер порта сервера, на котором
установлен Application Center:
http://localhost:9080/appcenterconsole
Войдите в консоль Application Center с помощью идентификационных данных, полученных у системного администратора.
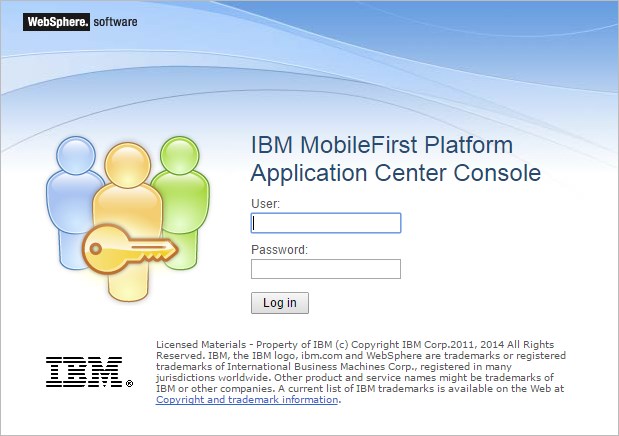
Примечание: входить в консоль Application Center могут только пользователи с правами администратора.
Устранение неполадок, связанных с поврежденной страницей входа в систему (Apache Tomcat)
Вы можете устранить неполадку, связанную с поврежденной страницей входа в консоль Application Center, если Application Center работает в Apache Tomcat.
Если Application Center работает в Apache Tomcat, то ввод неверного имени пользователя или пароля может привести к повреждению страницы входа в консоль Application Center.
Если при входе в консоль указать неправильное имя пользователя или неправильный пароль, выдается сообщение об ошибке. После ввода правильного имени пользователя или пароля вместо сообщения об успешном входе в систему отображается одно из следующих сообщений об ошибке в зависимости от применяемого веб-браузера.
- То же сообщение об ошибке, которое отображалось ранее.
- Сообщение Соединение сброшено
- Сообщение Превышено время, выделенное для входа в систему
Эта неполадка вызывается сервлетом j_security_check Apache Tomcat. Такое поведение характерно только для Apache Tomcat; в профайлах WebSphere Application Server данная неполадка не возникает.
Для обхода этой неполадки после неудачной попытки входа в систему обновите веб-страницу в браузере с помощью кнопки Обновить. Затем введите правильные идентификационные данные.
Устранение неполадок, связанных с поврежденной страницей входа в систему, в браузерах Safari
Вы можете устранить неполадку страницы входа в консоль Application Center, которая возникает в браузере Safari.
В ходе работы с консолью Application Center в браузере Safari может потребоваться перейти на другую страницу. Когда вы попытаетесь вернуться к консоли, может быть показана страница входа в систему. Даже в случае ввода правильных идентификационных данных вместо сообщение об успешном входе в систему отображается следующее сообщение: Состояние HTTP 404 - appcenterconsole/j_security_check.
Эта неполадка вызывается ошибкой кэширования в браузере Safari.
Для обхода неполадки при отображении страницы входа в систему необходимо принудительно обновить веб-страницу в браузере перед вводом идентификационных данных. Для этого выполните следующие действия:
- На компьютере Mac нажмите Shift + Обновить.
- На устройстве iPad или iPhone: дважды щелкните на кнопке обновления или очистите кэш путем закрытия Safari: два раза нажмите кнопку Домой и смахните Safari в сторону.
Управление приложениями
На странице Управление приложениями можно добавлять новые приложения и их версии, а также управлять ими.
Application Center позволяет добавлять новые приложения и их версии, а также управлять ими.
Выберите Приложения, чтобы открыть страницу Управление приложениями.
Application Center, установленный на сервере приложений WebSphere Application Server Liberty
Profile или Apache Tomcat
Если Application Center установлен на одном из этих серверов приложений, то в ходе установки IBM Mobile Foundation с помощью IBM Installation Manager создаются два пользователя.
- Имя пользователя demo и пароль demo
- Имя пользователя appcenteradmin и пароль admin
Полный профайл WebSphere Application Server
Если Application Center установлен в полном профайле WebSphere Application Server, то по умолчанию создается один пользователь appcenteradmin, пароль которого указан в программе установки.
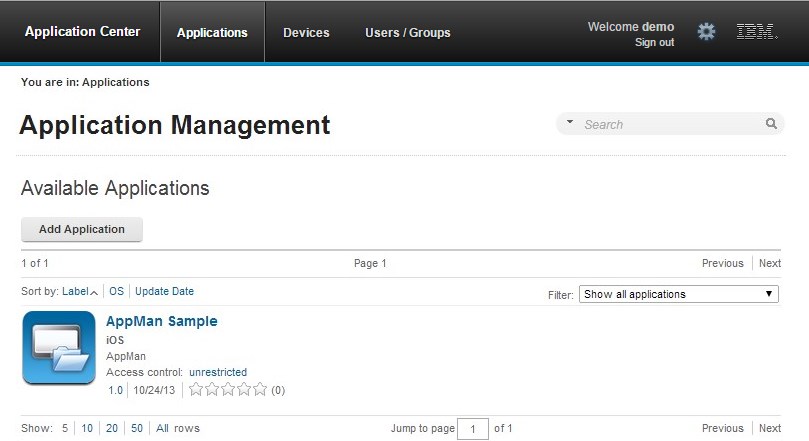
Добавление мобильного приложения
С помощью консоли Application Center можно добавить приложения в хранилище на сервере. Впоследствии такие приложения можно устанавливать на мобильных устройствах с помощью мобильного клиента.
В представлении Приложения можно добавить приложения в Application Center. Изначально отображается пустой список приложений и необходимо передать файл приложения. Файлы приложений описаны в этой процедуре.
Для того чтобы добавить приложение и сделать его доступным для установки на мобильных устройствах, выполните следующие действия:
- Выберите Добавить приложение.
- Нажмите кнопку Передать.
-
Выберите файл приложения для передачи в хранилище Application Center.
Android
Файл приложения имеет расширение .apk.
iOS
Файл приложения имеет расширение .ipa в случае обычных приложений iOS.
Windows Phone 8
Файл приложения имеет расширение .xap. Приложение должно быть подписано с помощью учетной записи компании. Перед установкой приложения на устройствах Windows Phone 8 необходимо получить маркер регистрации приложения, связанный с учетной записью компании. Дополнительная информация приведена в разделе Маркеры регистрации приложений в Windows 8 Universal.
Windows 8
Приложение предоставляется в виде пакета Windows Store; файл имеет расширение .appx.
Пакеты Windows Store (.appx) могут зависеть от одного или нескольких пакетов библиотеки компонентов Windows (пакетов среды). Гибридные приложения MobileFirst для Windows 8 зависят от пакета среды Microsoft.WinJS. Если пакет приложения создается с помощью Microsoft Visual Studio, то пакеты зависимостей также создаются в виде отдельных файлов .appx. Для успешной установки таких приложений с помощью мобильного клиента необходимо передать пакет .appx приложения и пакет других зависимостей на сервер Application Center. Переданный пакет зависимостей отображается в консоли Application Center как неактивный, поскольку пакет среды не должен отображаться как устанавливаемое приложение в клиенте. В ходе выполнения приложения пользователем мобильный клиент проверяет наличие зависимости на устройстве. Если пакет зависимостей не установлен, клиент автоматически загружает его с сервера Application Center и устанавливает на устройстве. Дополнительная информация о зависимостях приведена в разделе Зависимости в документации для разработчиков Windows, посвященной пакетам и развертыванию приложений.
Windows 10 Universal
Файл приложения имеет расширение .appx.
- Нажмите кнопку Далее, чтобы завершить настройку определения приложения.
- Укажите свойства приложения. Дополнительная информация об указании значений свойств приведена в разделе Свойства приложения.
- Нажмите кнопку Готово.
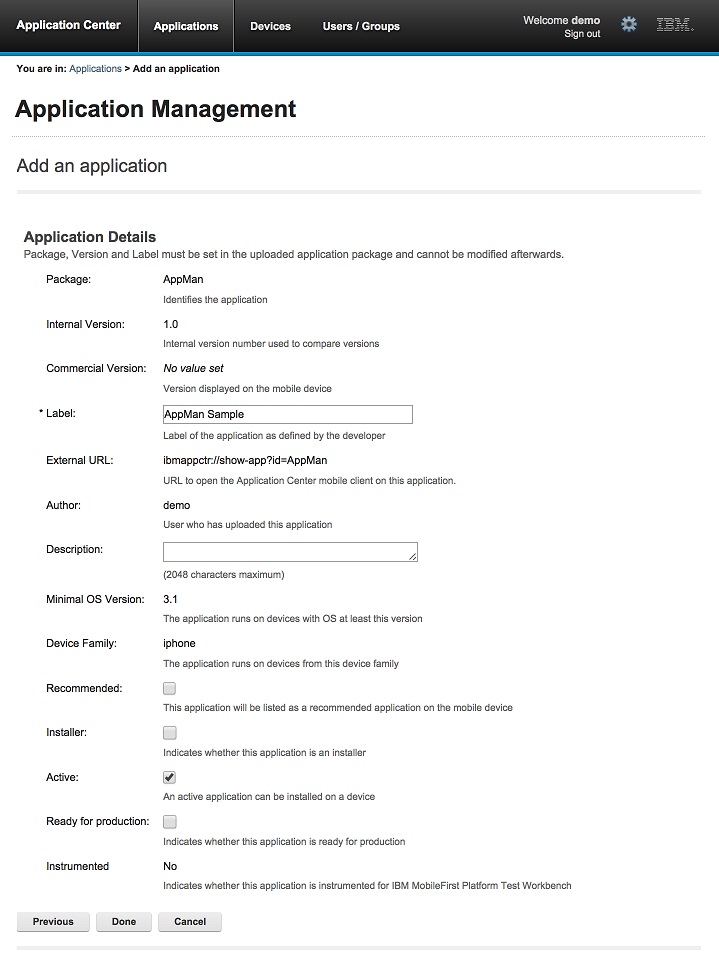
Добавление приложения из общедоступного магазина приложений
Application Center поддерживает добавление в каталог приложений из внешних магазинов приложений, таких как Google Play и Apple iTunes.
Приложения из внешних магазинов приложений отображаются в каталоге Application Center аналогично другим приложениям, однако для установки таких приложений пользователям предлагается перейти в соответствующий общедоступный магазин приложений. Для добавления приложений из общедоступных магазинов приложений применяется та же страница консоли, с помощью которой добавляются приложения, созданные в вашей компании. См. раздел Добавление мобильного приложения.
Примечание: в настоящее время Application Center поддерживает только Google Play и Apple iTunes. Поддержка Windows Phone Store и Windows Store еще не реализована.
Вместо исполняемого файла приложения необходимо указать URL внешнего магазина приложений, в котором хранится приложение. Для того чтобы упростить поиск ссылок на приложения, в консоли на странице Добавить приложение доступны прямые ссылки на веб-сайты внешних магазинов приложений.
Адрес магазина Google Play: https://play.google.com/store/apps.
Адрес магазина Apple iTunes: https://linkmaker.itunes.apple.com/; сайт linkmaker применяется вместо сайта iTunes, поскольку на этом сайте можно выполнить поиск любых элементов iTunes, включая песни, подкасты и другие элементы, поддерживаемые Apple. Для создания допустимой ссылки на приложение необходимо выбрать только приложение iOS.
- Щелкните на URL общедоступного магазина приложений, который требуется открыть.
- Скопируйте URL приложения в внешнем магазине приложений в поле
URL приложения на странице Добавить
приложение в консоли Application Center.
- Google Play:
- Выберите приложение в магазине.
- Щелкните на странице сведений о приложении.
- Скопируйте URL из строки адреса.
- Apple iTunes:
-
В списке результатов поиска щелкните на требуемом элементе.
-
В нижней части выбранного приложения выберите Прямая ссылка, чтобы открыть страницу сведений о приложении.
-
Скопируйте URL из строки адреса.
Примечание: не копируйте содержимое поля Прямая ссылка в Application Center. Прямая ссылка - это URL с перенаправлением, позволяющий перейти к нужному вам целевому URL.
-
- Google Play:
- После добавления ссылки на приложение в поле URL
приложения в консоли нажмите кнопку Далее, чтобы
проверить ссылку на приложение.
- Если проверка не будет пройдена, то на странице Добавить приложений отображается сообщение об ошибке. Укажите другую ссылку или отмените попытку создания текущей ссылки.
- Если проверка прошла успешно, отображаются свойства приложения. Перед переходом к следующему шагу вы можете изменить описание приложения в его свойствах.
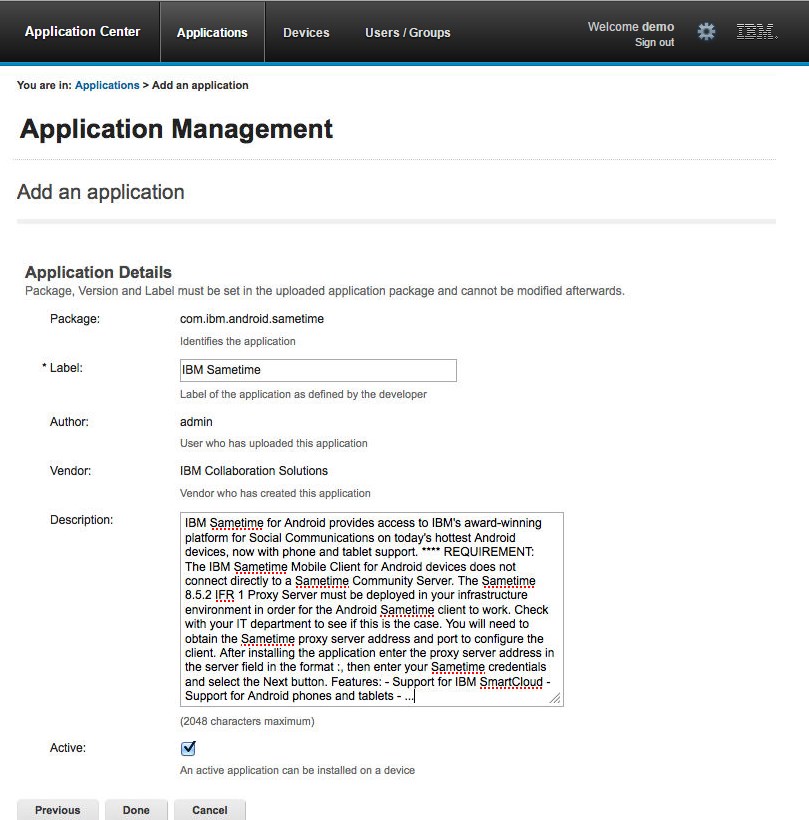
-
Нажмите кнопку Готово, чтобы включить ссылку на приложение.
Приложение становится доступным в соответствующей версии мобильного клиента Application Center. Небольшой значок ссылки на значке приложения указывает, что приложение хранится в общедоступном магазине приложений и отличается от двоичного приложения.
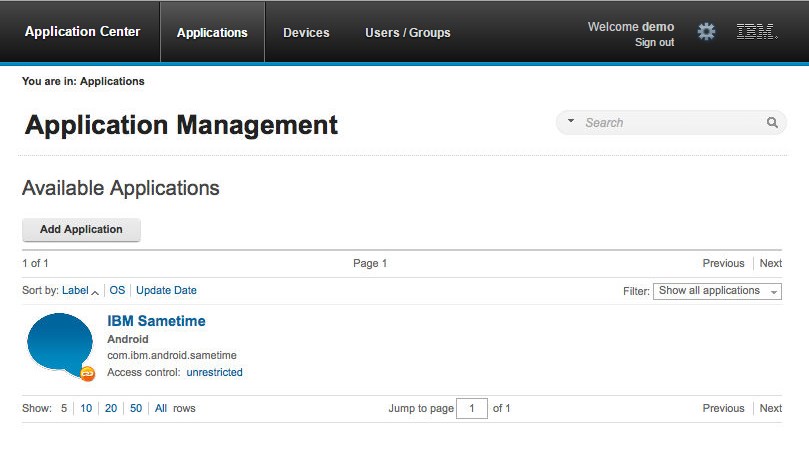
Свойства приложения
Каждое приложение имеет набор свойств, который зависит от операционной системы мобильного устройства и не может быть изменен. Кроме того, приложения имеют общие свойства и редактируемые свойства.
Значения следующих полей извлекаются из приложения и недоступны для изменения.
- Пакет.
- Внутренняя версия.
- Коммерческая версия.
- Метка.
- Внешний URL; это свойство поддерживается для приложений, работающих в Android, iOS и Windows Phone 8.
Свойства приложений Android
Дополнительная информация о следующих свойствах приведена в документации по SDK Android.
- Пакет - это имя пакета приложения; атрибут package элемента manifest в файле манифеста приложения.
- Внутренняя версия - это внутренняя версия приложения; атрибут android:versionCode элемента manifest в файле манифеста приложения.
- Коммерческая версия - это опубликованная версия приложения.
- Метка - это метка приложения; атрибут android:label элемента application в файле манифеста приложения.
- Внешний URL - это URL, с помощью которого можно автоматически запустить мобильный клиент Application Center в представлении Сведения последней версии текущего приложения.
Свойства приложений iOS
Дополнительная информация о следующих свойствах приведена в документации по SDK Android.
- Пакет - это идентификатор компании и имя продукта; параметр CFBundleIdentifier.
- Внутренняя версия - это номер сборки приложения; параметр CFBundleVersion приложения.
- Коммерческая версия - это опубликованная версия приложения.
- Метка - это метка приложения; параметр CFBundleDisplayName приложения.
- Внешний URL - это URL, с помощью которого можно автоматически запустить мобильный клиент Application Center в представлении Сведения последней версии текущего приложения.
Свойства приложений Windows Phone 8
Дополнительная информация о следующих свойствах приведена в документации по Windows Phone.
- Пакет - это идентификатор продукта, связанный с приложением; атрибут ProductID элемента App в файле манифеста приложения.
- Внутренняя версия - это идентификатор версии приложения; атрибут Version элемента App в файле манифеста приложения.
- Коммерческая версия - это версия приложения (аналогично внутренней версии).
- Метка - это название приложения; атрибут Title элемента App в файле манифеста приложения.
- Вендор - это поставщик приложения; атрибут Publisher элемента App в файле манифеста приложения.
- Внешний URL - это URL, с помощью которого можно автоматически запустить мобильный клиент Application Center в представлении Сведения последней версии текущего приложения.
- Коммерческая версия - это версия приложения (аналогично внутренней версии).
Свойства приложений Windows Store
Дополнительная информация о следующих свойствах приведена в документации по Windows Store, посвященной разработке приложений.
- Пакет - это идентификатор продукта, связанный с приложением; атрибут Package namе в файле манифеста приложения.
- Внутренняя версия - это идентификатор версии приложения; атрибут Version в файле манифеста приложения.
- Коммерческая версия - это версия приложения (аналогично внутренней версии).
- Метка - это название приложения; атрибут Package display name в файле манифеста приложения.
- Вендор - это поставщик приложения; атрибут Publisher в файле манифеста приложения.
Свойства приложений Windows 10 Universal
- Пакет - это идентификатор продукта, связанный с приложением; атрибут Package namе в файле манифеста приложения.
- Внутренняя версия - это идентификатор версии приложения; атрибут Version в файле манифеста приложения.
- Коммерческая версия - это версия приложения (аналогично внутренней версии).
- Метка - это название приложения; атрибут Package display name в файле манифеста приложения.
- Вендор - это поставщик приложения; атрибут Publisher в файле манифеста приложения.
Общее свойство: Автор
Поле Автор доступно только для чтения. Оно содержит атрибут username пользователя, который передает приложение.
Редактируемые свойства
Вы можете изменить следующие поля:
Описание
В этом поле можно указать описание приложения для мобильных пользователей.
Рекомендуемое
Выберите параметр Рекомендуемое, чтобы стимулировать пользователей
установить приложение. Рекомендуемые приложения отображаются в отдельном списке
в мобильном клиенте.
Программа установки
Только для администратора: это свойство указывает, что приложение применяется для
установки других приложений на мобильном устройстве, а также для отправки отзывов в
Application Center. Как правило, только одно приложение выполняет роль **программы
установки **; оно называется мобильным клиентом. Дополнительная информация
приведена в разделе Мобильный клиент.
Активно
Позволяет указать, что приложение можно установить на мобильном
устройстве.
- Если свойство Активно не выбрано, то приложение не отображается в списке мобильных приложений на устройстве и мобильный пользователь не сможет установить его.
- Если выбрано свойство Показать неактивные, то в списке доступных приложений в Application Management приложение будет показано как выключенное. Если свойство Показать неактивные не выбрано, то приложение не отображается в списке доступных приложений.
Готово к рабочему использованию
Позволяет указать, что приложение готово к развертыванию в рабочей среде и вы можете
разместить его в магазине приложений Tivoli Endpoint Manager. Tivoli Endpoint Manager
обладает доступом только к тем приложениям, для которых выбрано это свойство.
Изменение свойств приложения
Свойства приложения можно изменить в списке переданных приложений.
Для изменения свойств переданного приложения выполните следующие действия:
- Выберите Приложения, чтобы открыть список переданных приложений: Доступные приложения.
- Щелкните на версии приложения, свойства которого требуется изменить: Сведения о приложении.
-
Измените требуемые свойства. Дополнительная информация приведена в разделе Свойства приложений. После свойств отображается имя файла текущего приложения.
Важная информация: если требуется обновить файл, то он должен принадлежать тому же пакету и иметь тот же номер версии. Если свойства отличаются, то необходимо вернуться к списку приложений и добавить новую версию.
- Нажмите кнопку OK, чтобы сохранить внесенные изменения и вернуться к списку Доступные приложения; кнопка Применить позволяет сохранить изменения и остаться на странице Сведения о приложении.
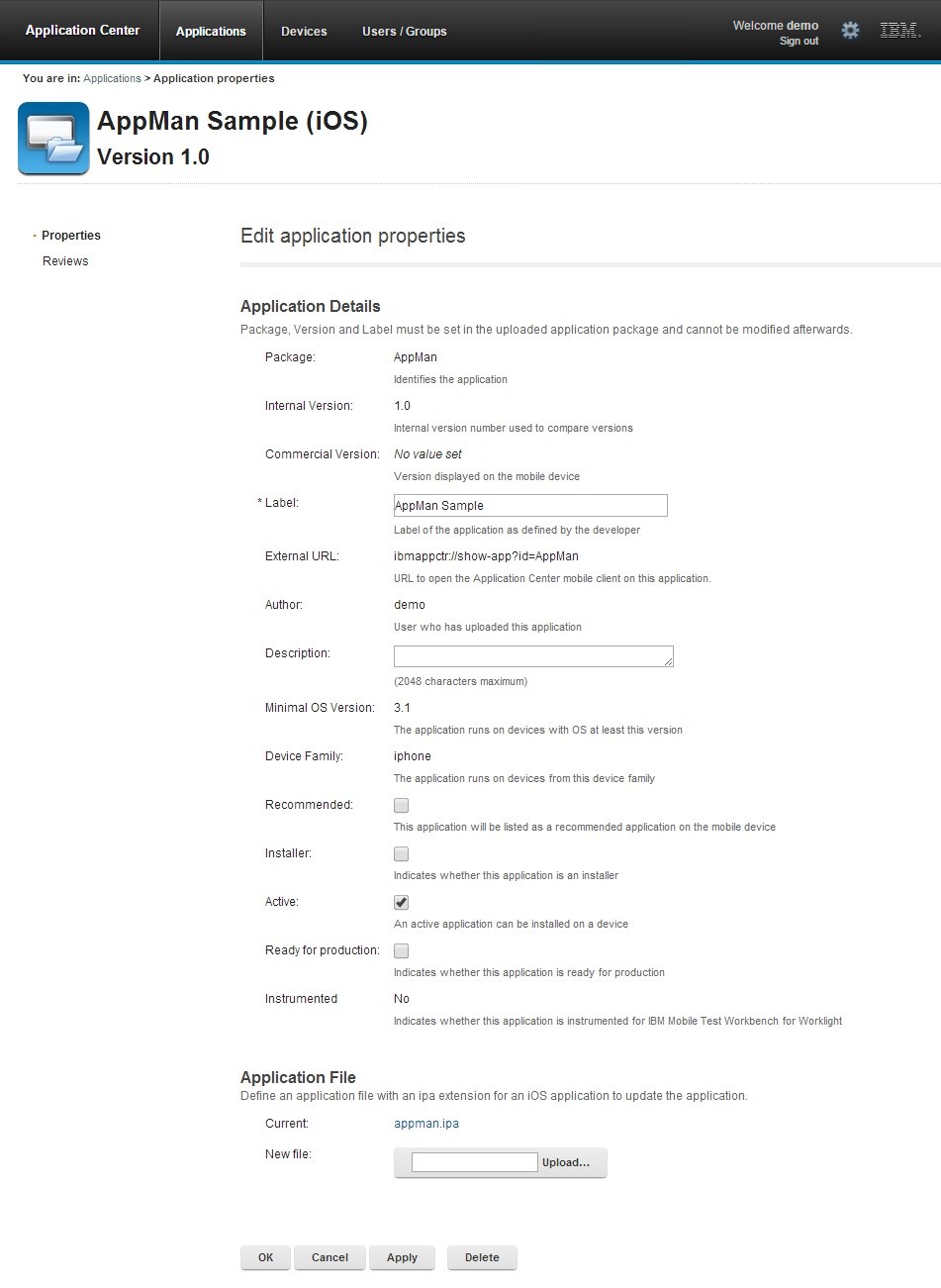
Обновление мобильного приложения в MobileFirst Server и Application Center
Поддерживается только для Android, iOS и Windows Phone; в настоящее время не поддерживается для Windows 10 Universal и Windows 8 Universal.
Развернутые мобильные приложения можно обновить с помощью MobileFirst Operations Console и Application Center.
На мобильном устройстве должен быть установлен мобильный клиент Application Center. На мобильном устройстве должно быть установлено приложение HelloWorld с возможностью подключения к MobileFirst Server.
Данная процедура позволяет обновить приложения Android, iOS и Windows Phone, которые развернуты на сервере MobileFirst Server и в Application Center. В этом примере предполагается, что приложение HelloWorld версии 1.0 уже развернуто на сервере MobileFirst Server и в Application Center.
После выпуска приложения HelloWorld версии 2.0 вы хотите, чтобы пользователи обновили версию 1.0 до новой версии. Для развертывания новой версии приложения выполните следующие действия:
- Разверните HelloWorld 2.0 в Application Center. См. раздел Добавление мобильного приложения.
-
Скопируйте внешний URL на странице Сведения о приложении.
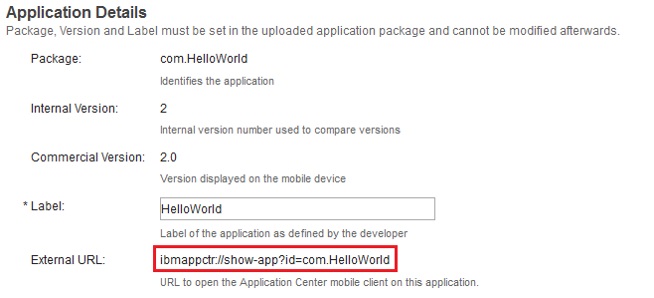
- После копирования внешнего URL в буфер обмена откройте MobileFirst Operations Console.
- Укажите для HelloWorld версии 1.0 правило доступа “Доступ запрещен”.
-
Вставьте скопированный внешний URL в поле URL.
Запуск клиента: при подключении мобильного устройства к MobileFirst Server с целью запуска HelloWorld версии 1.0 пользователю устройства будет предложено обновить версию приложения.
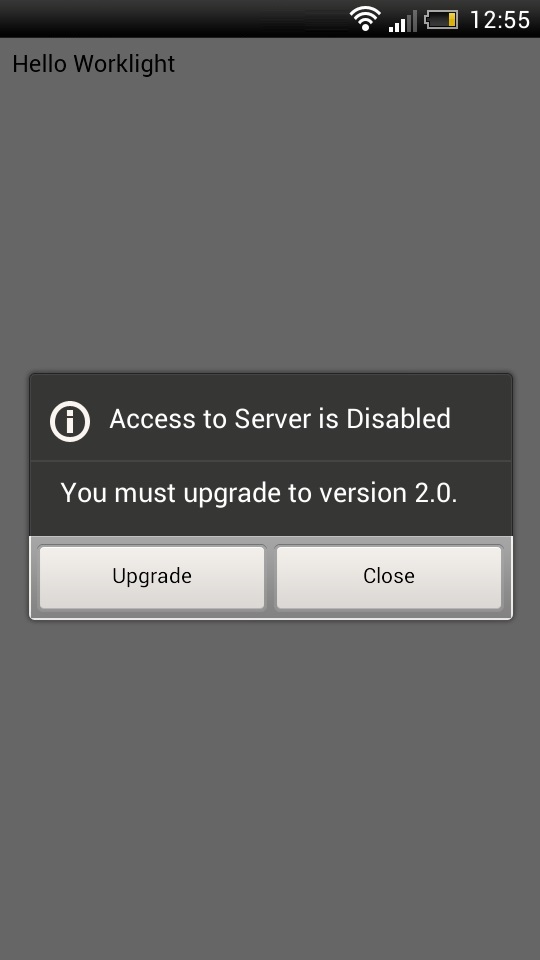
-
Нажмите кнопку Обновить, чтобы открыть клиент Application Center. После ввода идентификационных данных открывается страница сведений о приложении HelloWorld версии 2.0.
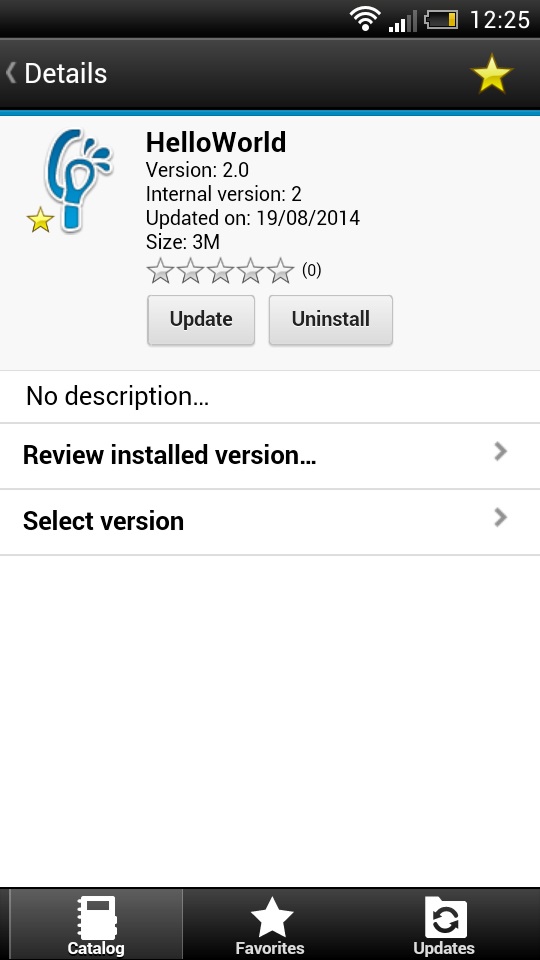
Загрузка файла приложения
Вы можете загрузить файл приложения, зарегистрированного в Application Center.
- Выберите Приложения, чтобы просмотреть список переданных приложений: Доступные приложения.
- Выберите версию приложения на странице Сведения о приложении.
- Выберите имя файла в разделе “Файл приложения”.
Просмотр отзывов о приложении
В консоли Application Center можно просмотреть отзывы о версиях мобильных приложений, оставленные пользователями.
Пользователь мобильного приложения может написать отзыв, включающий оценку и комментарий, и отправить его с помощью клиента Application Center. Отзывы можно просмотреть в консоли и клиенте Application Center. Отдельные отзывы всегда связаны с конкретной версией приложения.
Для просмотра отзывов о версии приложения от мобильных пользователей или тестировщиков выполните следующие действия:
- Выберите Приложения, чтобы просмотреть список переданных приложений: Доступные приложения.
- Выберите версию приложения.
-
В меню выберите Отзывы.
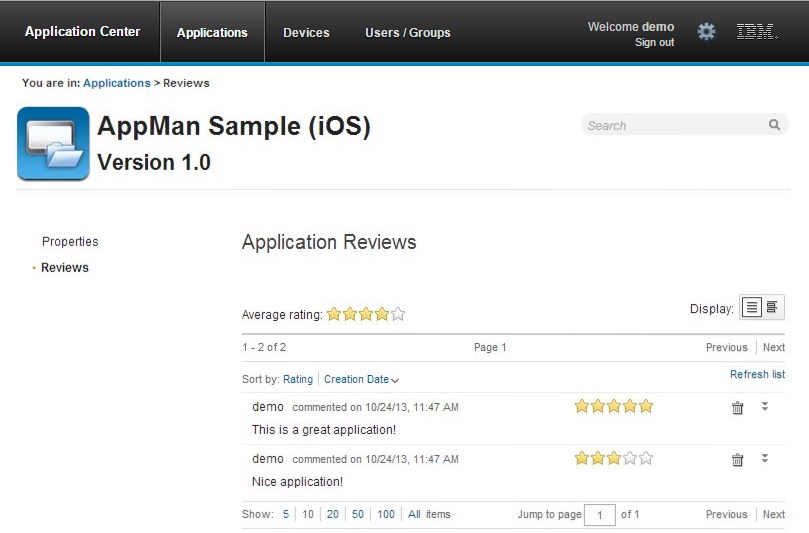
Оценка представляет собой среднюю оценку из всех зарегистрированных отзывов. Вы можете указать от одной до пяти звезд, где одна звезда соответствует самому низкому уровню признания, а пять звезд - самому высокому уровню признания. Клиент не может отправить нулевую оценку.
Средняя оценка указывает, насколько приложение соответствует своему назначению.
-
Щелкните на двойной стрелке
 , чтобы просмотреть комментарий и сведения о мобильном устройстве, на
котором создан отзыв.
, чтобы просмотреть комментарий и сведения о мобильном устройстве, на
котором создан отзыв.Например, в комментарии может быть указана причина отправки отзыва, такая как неудачная попытка установки. Для того чтобы удалить отзыв, щелкните на значке корзины справа от отзыва, который требуется удалить.
Управление пользователями и группами
С помощью пользователей и групп можно настроить доступ к отдельным функциям
Application Center, таким как установка приложений на мобильных устройствах.
Пользователи и группы применяются в определениях списков управления доступом (ACL).
Управление зарегистрированными пользователями
Для управления зарегистрированными пользователями перейдите на вкладку Пользователи/группы и выберите Зарегистрированные пользователи. Будет показан список зарегистрированных пользователей Application Center, включающий следующие категории пользователей:
- Пользователи мобильного клиента
- Пользователи консоли
- Участники локальных групп
- Участники списка управления доступом
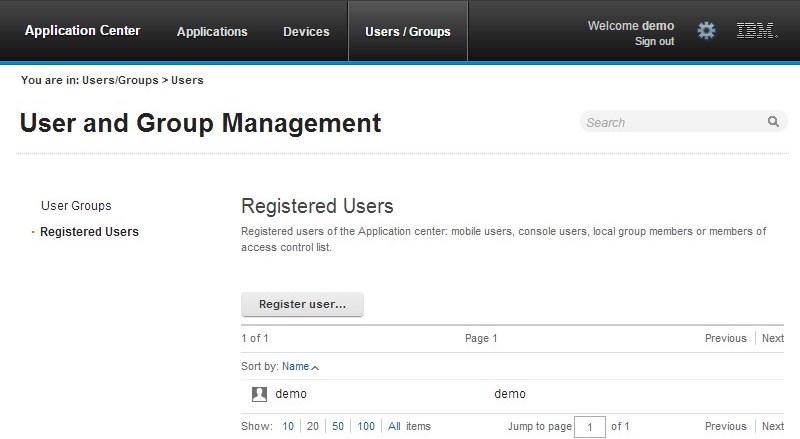
Если Application Center подключен к хранилищу LDAP, то отображаемые имена пользователей недоступны для изменения. Если применяется хранилище, отличное от LDAP, вы можете щелкнуть на отображаемом имени и изменить его.
Для того чтобы зарегистрировать новых пользователей, выберите
Зарегистрировать пользователя, введите идентификатор и
отображаемое имя и нажмите кнопку OK.
Для отмены регистрации пользователя щелкните на значке корзины рядом с именем
пользователя.
- Удаление отзыва, оставленного пользователем
- Удаление пользователя из списков управления доступом
- Удаление пользователя из локальных групп
Примечание: регистрация пользователя не предусматривает его удаление из конфигурации сервера приложений или хранилища LDAP.
Управление локальными группами
Для управления локальными группами перейдите на вкладку
Пользователи/группы и выберите Группа
пользователей.
Для того чтобы создать локальную группу, выберите Создать группу. Введите имя новой группы и нажмите кнопку OK.
Если Application Center подключен к хранилищу LDAP, то поиск включает как локальные группы, так и группы из хранилища LDAP. Если применяется хранилище, отличное от LDAP, то для поиска доступны только локальные группы.
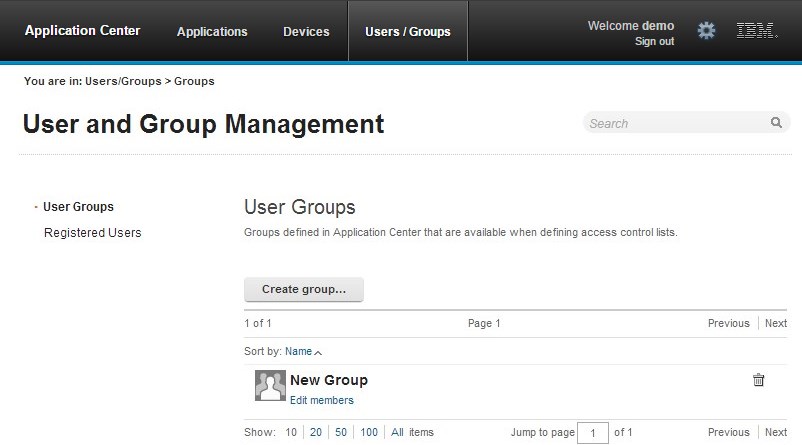
Для удаления группы щелкните на значке корзины рядом с именем группы. Группа также
удаляется из списков управления доступом.
Для удаления или удаления участников группы, щелкните на ссылке Изменить
участников.
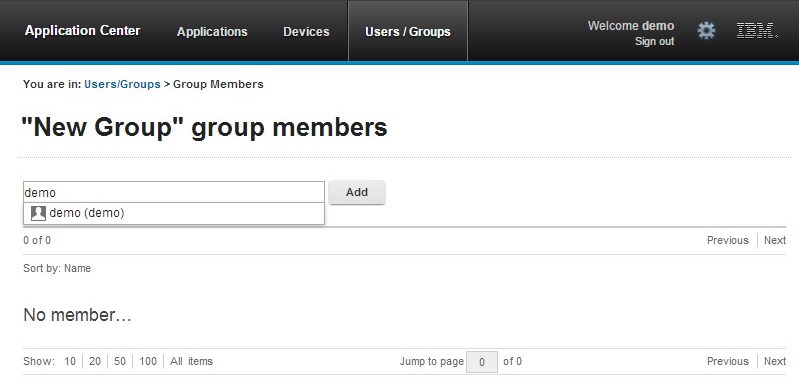
Для добавления нового участника выполните поиск по отображаемому имени пользователя, выберите пользователя и нажмите кнопку Добавить.
Если Application Center подключен к хранилищу LDAP, то поиск пользователя выполняется в хранилище LDAP. Если применяется хранилище, отличное от LDAP, то поиск выполняется в списке зарегистрированных пользователей.
Для удаления участника из группы щелкните на значке крестика справа от имени пользователя.
Управление доступом
Установку приложений можно разрешить всем пользователям или только отдельным пользователям.
Установку приложений на мобильных устройствах можно ограничить только для отдельных пользователей или разрешить всем пользователям.
Управление доступом настраивается на уровне приложений, а не на уровне версий.
По умолчанию после передачи приложения любой пользователь может установить его на мобильном устройстве.
Текущее состояние управления доступом для каждого приложения отображается на странице Доступные приложения в виде ссылки на страницу настройки управления доступом, на которой можно разрешить или запретить установку приложения.
Права на установку относятся только к возможности установки приложения на мобильном устройстве. Если управление доступом выключено, то доступом к приложению обладают все пользователи.
Управление правами доступа
Пользователям или группам можно разрешить или запретить устанавливать приложение на
мобильных устройствах.
Права доступа можно изменить следующими способами:
-
В Application Management на странице Доступные приложения выберите неограниченное или ограниченное состояние установки приложения.
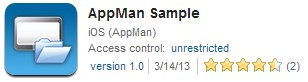
- Выберите Управление доступом включено, чтобы включить управление доступом.
- Добавьте пользователей или группы в список доступа.
Для добавления отдельного пользователя или группу введите имя, выберите запись в списке результатов и нажмите кнопку Добавить.
Если Application Center подключен к хранилищу LDAP, то поиск пользователей и групп охватывает хранилище LDAP и локальные группы. Если применяется хранилище, отличное от LDAP, то можно выполнить поиск только локальных групп и зарегистрированных пользователей. Локальные группы перечислены на вкладке Пользователи/группы. Если применяется объединенный реестр Liberty, то поиск пользователей можно выполнить только по идентификатору, применяемому для входа в систему; список результатов может включать не более 15 пользователей и 15 групп (вместо 50 пользователей и 50 групп).
Для того чтобы одновременно зарегистрировать пользователя и добавить его в список доступа, введите имя и нажмите кнопку Добавить. Затем необходимо указать идентификатор и отображаемое имя пользователя.
Для добавления всех пользователей приложения выберите Добавить
пользователей из приложения, затем выберите подходящее приложение.
Если требуется удалить права доступа пользователя или группы, щелкните на значке
крестика справа от имени.
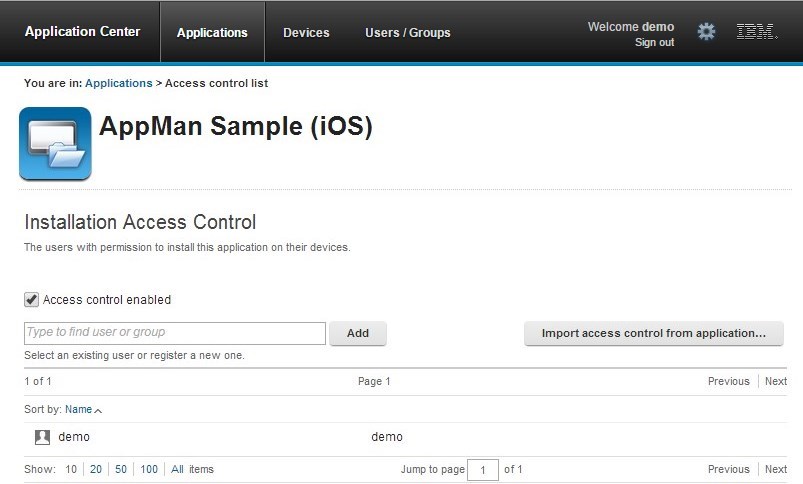
Управление устройствами
Можно просмотреть список устройств, которые подключались к Application Center из мобильного клиента, а также их свойства.
В разделе Управление устройствами на странице Зарегистрированные устройства отображается список устройств, которые по крайней мере один раз подключались к Application Center из мобильного клиента Application Center.
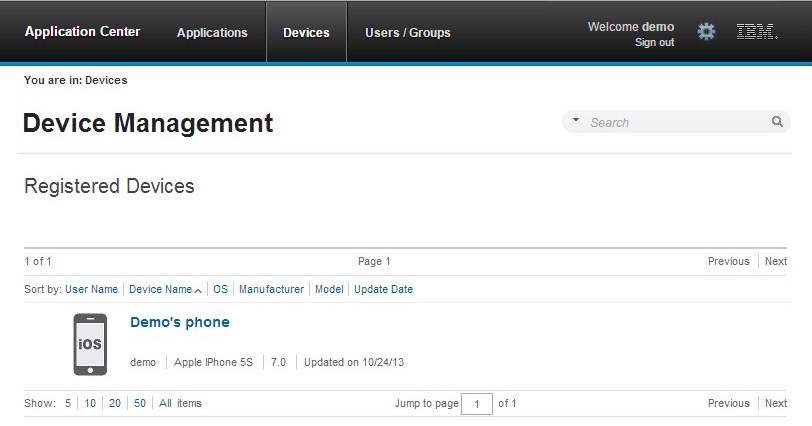
Свойства устройства
Щелкните на устройстве в списке устройств, чтобы просмотреть свойства устройства или установленные на нем приложения.
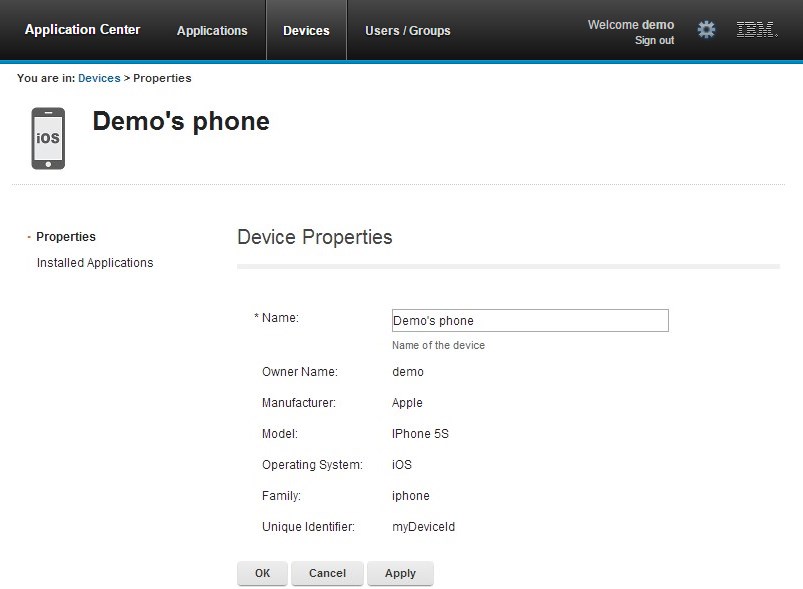
Выберите Свойства, чтобы просмотреть свойства устройства.
**Имя **
Имя устройства. Это свойство можно изменить.
Примечание: в iOS пользователь может указать это имя в конфигурации устройства (Настройки > Общие > Информация > Имя). Это имя также используется в iTunes.
Имя пользователя
Имя первого пользователя устройства.
Производитель
Производитель устройства.
Модель
Идентификатор модели.
Операционная система
Операционная система мобильного устройства.
Уникальный идентификатор
Уникальный идентификатор мобильного устройства.
Если имя устройства было изменено, нажмите кнопку OK, чтобы сохранить новое имя и вернуться на страницу Зарегистрированные устройства; кнопка Применить позволяет сохранить изменение и остаться на странице Изменить свойства устройства.
Приложения, установленные на устройстве
Выберите Приложения, установленные на устройстве, чтобы просмотреть список всех приложений, установленных на устройстве.
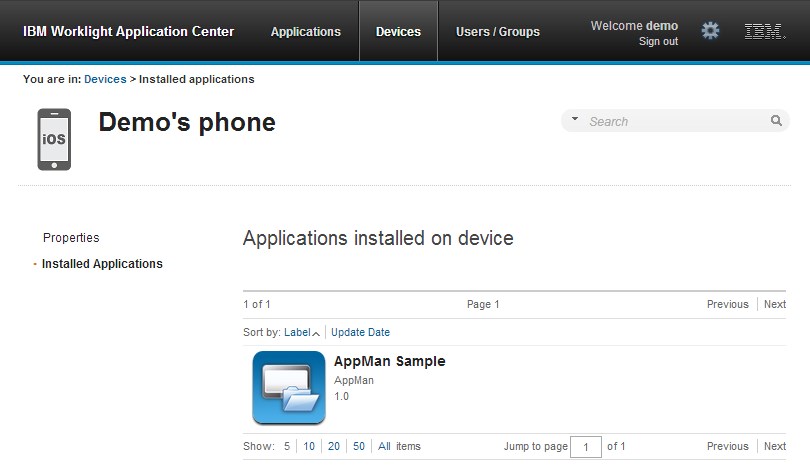
Маркеры регистрации приложений в Windows 8 Universal
В операционной системе Windows 8 Universal пользователи получают право на установку корпоративных приложений только после регистрации устройств в компании. В частности, устройства можно зарегистрировать с помощью маркера регистрации приложений.
Маркеры регистрации приложений позволяют устанавливать корпоративные приложения на устройстве Windows 8 Universal. Сначала необходимо зарегистрировать устройство в указанной компании, установив соответствующий маркер регистрации. Затем вы получите возможность устанавливать приложения, созданные и подписанные этой компанией. Application Center упрощает доставку маркера регистрации. Администратор каталога Application Center может управлять маркерами регистрации с помощью консоли Application Center. После объявления маркеров регистрации в консоли Application Center пользователи Application Center могут использовать их для регистрации своих устройств.
Для того чтобы получить доступ к интерфейсу маркеров регистрации в консоли Application Center, откройте представление Параметры, в котором вы сможете добавлять, обновлять и удалять маркеры регистрации для Windows 8 Universal.
Управление маркерами регистрации приложений
Администратор Application Center может просмотреть список зарегистрированных маркеров, щелкнув на значке шестеренки в заголовке экрана. Откроется страница Параметры Application Center. Выберите Маркеры регистрации, чтобы просмотреть список зарегистрированных маркеров.
Для регистрации устройства пользователь должен передать и установить файл маркера перед установкой мобильного клиента Application Center. Мобильный клиент также входит в число корпоративных приложений. Таким образом, устройство необходимо зарегистрировать перед установкой мобильного клиента.
Зарегистрированные маркеры доступны на странице начальной загрузки:
http://хост:порт/applicationcenter/installers.html, где
хост - это имя хоста сервера, на котором установлен Application
Center, а порт - номер порта.
Для того чтобы зарегистрировать маркер в консоли Application Center, выберите
Передать маркер и выберите файл маркера. Файл маркера имеет
расширение aetx.
Для того чтобы обновить субъект сертификата маркера, выберите имя маркера в списке,
измените значение и нажмите кнопку OK.
Для того чтобы удалить маркер, щелкните на значке корзины справа от маркера в списке.
Выход из консоли Application Center
В целях безопасности после выполнения административных задач необходимо завершить сеанс работы с консолью.
Для выхода из консоли Application Center выполните следующие действия.
Для выхода из консоли Application Center выберите Выйти рядом с
приветственным сообщением, которое отображается в баннере каждой страницы.
Inclusive terminology note: The Mobile First Platform team is making changes to support the IBM® initiative to replace racially biased and other discriminatory language in our code and content with more inclusive language. While IBM values the use of inclusive language, terms that are outside of IBM's direct influence are sometimes required for the sake of maintaining user understanding. As other industry leaders join IBM in embracing the use of inclusive language, IBM will continue to update the documentation to reflect those changes.