Мобильный клиент
improve this page | report issueОбзор
Приложения устанавливаются на мобильных устройствах с помощью мобильного клиента Application Center.
Мобильный клиент Application Center - это приложение, которое работает на устройстве Android, iOS, Windows Phone или Windows. В текущей версии Application Center поддерживается только Windows Phone 8. В мобильном клиенте можно просмотреть список приложений, доступных в Application Center. Эти приложения можно установить на устройстве. Мобильный клиент также называется программой установки Application Center. Это приложение необходимо для установки на устройстве приложений из частного хранилища приложений.
Предварительные требования
Системный администратор должен предоставить вам имя пользователя и пароль для загрузки и установки мобильного клиента. Имя пользователя и пароль указываются каждый раз при запуске мобильного клиента на устройстве. В случае приложений Windows Store имя пользователя и пароль требуются только во время выполнения мобильного клиента. По соображениям безопасности эти идентификационные данные не следует передавать другим пользователям. Эти идентификационные данные также применяются для входа в консоль Application Center.
Перейти к
- Установка клиента на мобильном устройстве Android
- Установка клиента на мобильном устройстве iOS
- Установка клиента на мобильном устройстве Windows Phone 8 Universal
- Установка клиента Windows 10 UWP на устройстве Windows 10
- Установка приложения Windows 10 UWP и добавление комментариев проверки
- Представление Вход в систему
- Представления в клиенте Application Center
- Установка приложения на устройстве Android
- Установка приложения на устройстве iOS
- Установка приложения на устройстве Windows Phone
- Установка приложения Windows Store на устройстве Windows
- Установка приложений с помощью общедоступных магазинов приложений
- Удаление установленного приложения
- Просмотр сведений о конкретной версии приложения
- Обновление приложения
- Обновление клиента Application Center в автоматическом режиме
- Возврат предыдущей версии установленного приложения
- Добавление и удаление приложений из избранного
- Отправка отзыва об установленном приложении
- Просмотр отзывов
Установка клиента на мобильном устройстве Android
На мобильном устройстве Android можно установить мобильный клиент или любое другое подписанное приложение с флагом программы установки. Для этого введите в браузере URL доступа, укажите идентификационные данные и выполните необходимые действия.
- Запустите браузер на мобильном устройстве.
-
Введите следующий URL доступа в поле адреса:
http://хост:порт/applicationcenter/installers.htmlГде хост - это адрес сервера, на котором установлен Application Center, а порт - номер порта. Эти сведения можно получить у системного администратора.
Кроме того, Application Center предлагает альтернативный URL для установки клиента на мобильном устройстве:
http://хост:порт/applicationcenter/inst.html. Эта страница лучше работает на старых и нестандартных мобильных веб-браузерах. Если страница installers.html не работает на вашем мобильном устройстве, откройте страницу inst.html. Эта страница доступна только на английском языке и не переведена на другие языки.В старых версиях браузеров Android вы не сможете открыть страницу с использованием HTTPS и собственных сертификатов. В этом случае на устройстве Android следует использовать сертификат, отличный от собственного, или другой браузер, такой как Firefox, Chrome или Opera. В Android 4 и выше браузер Android выдает предупреждение о безопасности для сертификата SSL, но позволяет перейти к веб-сайту, если вы подтвердите работу с небезопасным соединением.
-
Введите имя пользователя и пароль. После проверки идентификационных данных пользователя в браузере отображается список совместимых программ установки для вашего устройства. Как правило, список содержит только одно приложение - мобильный клиент.
- Если веб-сервер использует собственный сертификат сертификатной компании,
установите сертификат по крайней мере один раз на устройстве. Сертификат
предоставляется администратором
Application Center. Дополнительная информация приведена в разделе Управление
и установка собственных сертификатов CA в тестовой среде Application
Center.
- Перейдите на вкладку Сертификат SSL и выберите сертификат.
- Выберите Установить. Это действие требуется выполнить только один раз для каждого устройства. Для того чтобы проверить, что сертификат установлен, выберите Параметры → Безопасность → Доверенные сертификаты → Пользователь устройства. В этом представлении перечислены сертификаты SSL, установленные пользователем на устройстве. Если собственный сертификат CA не установлен, операционная система Android запретит загрузку мобильного клиента в ходе выполнения следующей процедуры.
Для того чтобы мобильный клиент появился в списке установленных приложений, администратор Application Center должен установить его. Администратор передает мобильный клиент в Application Center и указывает для свойства Программа установки значение true. См. раздел Свойства приложения.
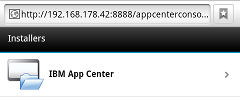
-
Выберите элемент в списке для просмотра сведений о приложении. Как правило, сведения включают имя и номер версии приложения.
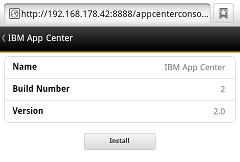
-
Выберите Установить сейчас, чтобы загрузить мобильный клиент. На более новых устройствах Android может быть запрошено разрешение на доступ Chrome к медиафайлам на устройстве. Выберите Да. Может быть выдано предупреждение о том, что файлы могут представлять опасность. Выберите вариант продолжения работы с файлом APK.
- Запустите приложение Загрузки Android. Выберите программу установки клиента Application Center.
-
Выберите программу установки клиента Application Center. В ходе установки приложения отображается предоставленные ему права доступа.
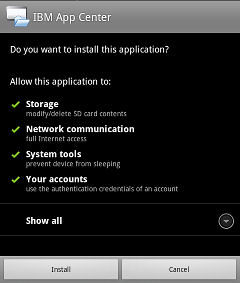
- Выберите Установить, чтобы установить мобильный клиент.
- После установки приложения выберите Открыть, чтобы открыть мобильный клиент; кнопка Готово позволяет закрыть приложение Загрузки.
Ошибка установки файла APK может произойти по одной из следующих причин:
- Недостаточно свободной памяти на устройстве.
- Сертификат SSL сервера неизвестен устройству.
Если приложение устанавливается с помощью приложения Загрузки впервые, вам может быть предложено регулярно проверять активность устройства на предмет подозрительных операций. Вы можете принять или отклонить этот запрос по своему усмотрению. Ваш выбор не влияет на работу клиента Application Center.
Установка может быть блокирована по одной из следующих причин:
- Устройство не разрешает установку приложений из неизвестных источников. Выберите Настройки → Безопасность на устройстве и включите переключатель Неизвестные источники (разрешить установку из неизвестных источников).
- На устройстве уже установлено такое же приложение, однако оно подписано другим сертификатом. В этом случае необходимо удалить приложение перед установкой на устройстве с помощью другого сертификата.
Установка клиента на мобильном устройстве iOS
На мобильном устройстве iOS можно установить мобильный клиент или любое другое подписанное приложение с флагом программы установки. Для этого введите в браузере URL доступа, укажите идентификационные данные и выполните необходимые действия.
Важная информация: для установки приложений на устройствах iOS сначала необходимо настроить сервер Application Center для поддержки SSL. См. раздел Настройка Secure Sockets Layer (SSL).
Свойство JNDI ibm.appcenter.ios.plist.onetimeurl в IBM Application Center Services позволяет разрешить или запретить применение одноразовых URL в случае установки мобильного клиента на мобильном устройстве iOS. Укажите для этого свойства значение false, чтобы обеспечить максимальный уровень безопасности. Если указано значение false, то пользователи должны вводить идентификационные данные несколько раз в ходе установки мобильного клиента: при выборе клиента и во время его установки.
Если для этого свойства указано значение true, пользователи вводят идентификационные данные только один раз. При этом создается временный URL загрузки с криптографическим хэшем. Временный URL загрузки действует в течение 1 часа и не требует дополнительной идентификации. Такое решение предлагает компромисс между безопасностью и удобством использования.
Процедура указания свойства JNDI ibm.appcenter.ios.plist.onetimeurl аналогична указанию свойства ibm.appcenter.proxy.host property. См. раздел Настройка конечной точки ресурсов приложения.
Установка мобильного клиента на устройстве iOS аналогична установке в Android, но имеет несколько отличий. Программа установки автоматически запускается сразу после загрузки. Почти на каждом этапе установки запрашиваются идентификационные данные пользователя.
- Запустите браузер на мобильном устройстве.
-
Введите следующий URL доступа в поле адреса:
http://хост:порт/applicationcenter/installers.htmlГде хост - это адрес сервера, на котором установлен Application Center, а порт - номер порта. Эти сведения можно получить у системного администратора.
Кроме того, Application Center предлагает альтернативный URL для установки клиента на мобильном устройстве:
http://хост:порт/applicationcenter/inst.html. Эта страница лучше работает на старых и нестандартных мобильных веб-браузерах. Если страница installers.html не работает на вашем мобильном устройстве, откройте страницу inst.html. Эта страница доступна только на английском языке и не переведена на другие языки.Если попытаться открыть страницу с помощью HTTPS и собственных сертификатов, браузер выдаст предупреждение безопасности о сертификате SSL, но вы можете перейти к веб-сайту, если подтвердите работу с небезопасным соединением.
-
Введите имя пользователя и пароль. См. раздел Предварительные требования мобильного клиента.
После проверки идентификационных данных пользователя в браузере отображается список совместимых программ установки для вашего устройства. Как правило, список содержит только одно приложение - мобильный клиент.
Если открыть страницу с префиксом https:
- Если веб-сервер использует сертификат SSL, выданный надежной сертификатной компанией, перейдите к шагу 5.
- Если веб-сервер использует собственный сертификат сертификатной компании, перейдите к шагу 4.
-
Если веб-сервер использует собственный сертификат сертификатной компании, установите сертификат по крайней мере один раз на устройстве.
Сертификат предоставляется администратором Application Center. Дополнительная информация приведена в разделе Управление и установка собственных сертификатов CA в тестовой среде Application Center.
- Перейдите на вкладку Сертификат SSL и выберите сертификат.
- Выберите Установить. Это действие требуется выполнить только один раз для каждого устройства. Для того чтобы проверить, что сертификат установлен, выберите Параметры → Общие → Профайлы на устройстве. В этом представлении перечислены сертификаты SSL, установленные пользователем на устройстве. Если собственный сертификат CA не установлен, операционная система iOS запретит загрузку мобильного клиента в ходе выполнения следующей процедуры.
Для того чтобы мобильный клиент появился в списке установленных приложений, администратор Application Center должен установить его. Администратор передает мобильный клиент в Application Center и указывает для свойства Программа установки значение true. См. раздел Свойства приложения.
- Перейдите на вкладку Программы установки и выберите элемент в списке для просмотра сведений о приложении.
- Выберите Установить, чтобы загрузить мобильный клиент.
- Введите идентификационные данные для авторизации транзакции программы загрузки.
-
Для авторизации загрузки выберите Установить.
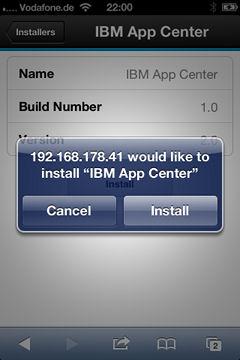
- Введите идентификационные данные для авторизации установки.
-
Закройте браузер.
Значок приложения появится на домашнем экране вместе с состоянием загрузки.
Примечание: для установки приложения на устройстве требуется профиль обеспечения, разрешающий установку приложения на выбранном устройстве. Если вы случайно попытаетесь установить приложения, которое недопустимо для вашего устройства, в отдельных версиях iOS в ходе установки приложения может возникнуть бесконечный цикл без выдачи сообщений об ошибках. Значок приложения с индикатором состояния установки отображается на домашнем экране, однако бесконечный цикл значительно затрудняет удаление приложения. Для обхода этой неполадки переведите устройство в авиарежим. В этом режиме бесконечный цикл останавливается и вы можете удалить значок приложения обычным способом для устройств iOS.
Установка может быть блокирована по одной из следующих причин:
- Недопустимый профиль обеспечения приложения для устройства. Приложение должно быть подписано другим профилем обеспечения.
- Устройство не может подключиться к серверам Apple для подтверждения допустимости профиля обеспечения.
- Сертификат SSL сервера неизвестен устройству.
В общем случае, приложения iOS можно установить на устройстве только в том случае, если они подписаны профилем обеспечения. См. раздел Импорт и компоновка проекта (Android, iOS, Windows Phone).
Начиная с iOS 9, при открытии корпоративного приложения в зависимости от типа профиля обеспечения может выдаваться сообщение Untrusted Enterprise Developer. Это сообщение указывает, что профиль обеспечения не считается надежным на этом устройстве. В этом случае приложение можно будет открыть только после добавления профиля обеспечения в число доверенных. Обратите внимание, что профайл обеспечения можно добавить в число доверенных только один раз.
Для того чтобы добавить профиль обеспечения в число доверенных после установки приложения выполните следующие действия:
До iOS 9.1
- Выберите Настройки → Общие → Профили. В разделе Корпоративные приложения отображается профиль обеспечения приложения.
- Коснитесь профиля и подтвердите, что он является доверенным.
После iOS 9.2
- Выберите Настройки → Общие → Профили → Управление устройством или Профили и управление устройством. В разделе Корпоративные приложения отображается профиль обеспечения приложения.
- Коснитесь профиля и подтвердите, что он является доверенным.
После подтверждения надежности приложения, использующие этот профиль обеспечения, больше не будут выдавать сообщение Untrusted Enterprise Developer. Дополнительная информация приведена на веб-сайте Apple: https://support.apple.com/en-us/HT204460.
Установка клиента на мобильном устройстве Windows Phone 8 Universal
На устройстве Windows Phone 8 Universal можно установить мобильный клиент или любое другое подписанное приложение с флагом программы установки. Для этого введите в браузере URL доступа, укажите идентификационные данные и выполните необходимые действия. На мобильном устройстве необходимо заранее установить учетную запись компании.
Перед установкой приложений, опубликованных вашей компанией, необходимо добавить учетную запись компании на мобильное устройство. Загрузите маркер регистрации приложений (AET) на устройство Windows Phone. AET должен быть доступен на сервере MobileFirst Server. Он передается на сервер MobileFirst Server с помощью консоли Application Center. Дополнительная информация приведена в разделе Маркеры регистрации приложений в Windows 8 Universal.
- Запустите браузер на мобильном устройстве.
-
Введите следующий URL доступа в поле адреса:
http://хост:порт/applicationcenter/installers.html.Где хост - это адрес сервера, на котором установлен Application Center, а порт - номер порта. Эти сведения можно получить у системного администратора.
Кроме того, Application Center предлагает альтернативный URL для установки клиента на мобильном устройстве:
http://хост:порт/applicationcenter/inst.html. Эта страница лучше работает на старых и нестандартных мобильных веб-браузерах. Если страница installers.html не работает на вашем мобильном устройстве, откройте страницу inst.html. Эта страница доступна только на английском языке и не переведена на другие языки. -
Введите идентификационные данные для авторизации доступа к серверу. Панель инструментов в нижней части экрана содержит вкладку Программы установки и вкладку Маркеры.
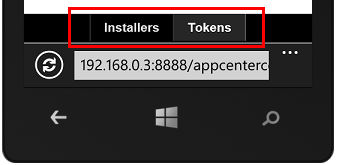
-
Выберите Маркеры, затем выберите маркер регистрации приложений в списке доступных маркеров, чтобы просмотреть сведения о маркере.
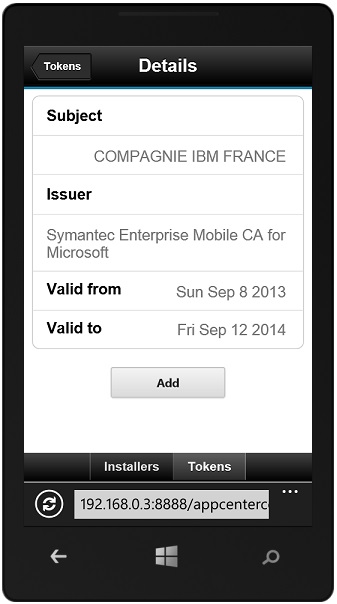
- Выберите Добавить, чтобы загрузить маркер регистрации.
-
Выберите Добавить, чтобы добавить учетную запись компании.
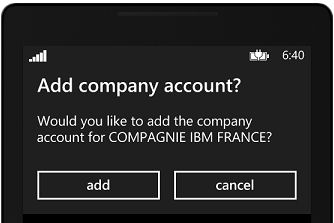
Windows Phone 8 не выдает никаких сообщений о добавлении учетной записи компании.
- Выберите Назад, чтобы вернуться к сведениям о маркерах регистрации приложений.
- Выберите Программы установки, затем выберите приложение мобильного клиента в списке доступных приложений. Будут показаны сведения о приложении.
-
Выберите Установить, чтобы загрузить выбранное приложение.
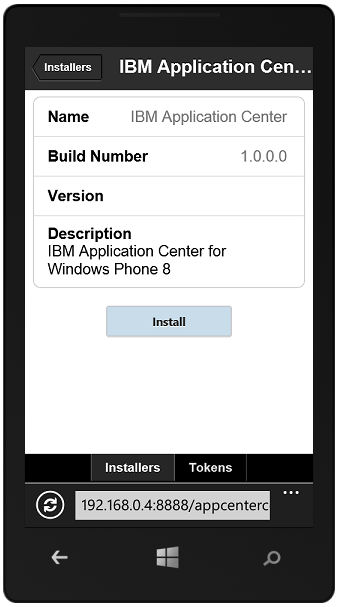
-
Выберите Установить, чтобы установить приложение.
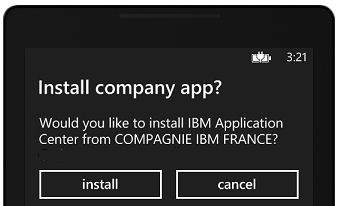
Windows 8 Universal не выдает никаких сообщений об установке приложения.
Совет: в ходе установки корпоративного приложения устройство подключается к серверу Microsoft для проверки подписи приложения. Сервер Microsoft не всегда отвечает. В этом случае вы можете повторить установку через несколько минут. См. раздел Установка приложения на устройстве Windows Phone.
После завершения установки приложение мобильного клиента должно появиться в списке приложений Windows Phone.
Установка клиента Windows 10 UWP на устройстве Windows 10
На устройстве Windows 10 можно установить мобильный клиент или любое другое подписанное приложение с флагом программы установки. Для этого введите в браузере URL доступа, укажите идентификационные данные и выполните необходимые действия.
-
Запустите браузер на мобильном устройстве.
-
Введите следующий URL доступа в поле адреса:
http://хост:порт/applicationcenter/installers.html?os=Windows. Гдехост- это адрес сервера, на котором установлен Application Center, апорт- номер порта. Эти сведения можно получить у системного администратора.Кроме того, Application Center предлагает альтернативный URL для установки клиента на мобильном устройстве:
http://хост:порт/applicationcenter/inst.html?os=Windows. Эта страница лучше работает на старых и нестандартных мобильных веб-браузерах. Если страница installers.html не работает на вашем мобильном устройстве, откройте страницу inst.html. Эта страница доступна только на английском языке и не переведена на другие языки. -
Введите идентификационные данные для авторизации доступа к серверу.
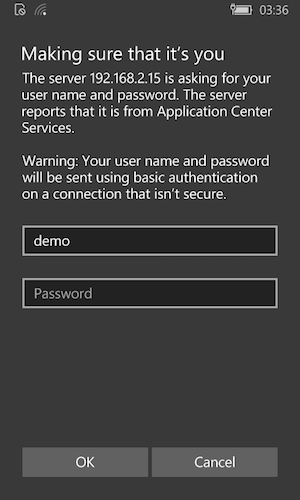
-
Выберите элемент в списке доступных приложений для просмотра сведений о приложении.
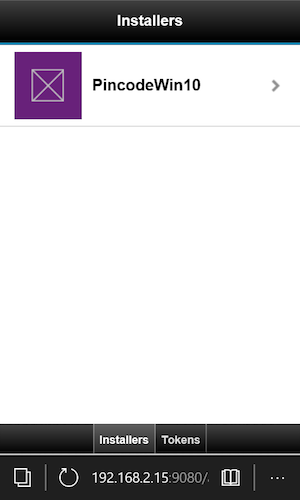
-
Выберите Установить, чтобы загрузить и установить мобильный клиент.
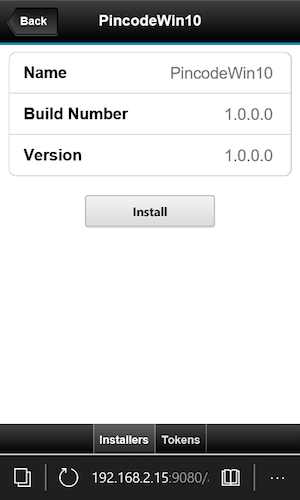
Примечание: для просмотра приложений Windows 10 UWP необходимо передать строку запроса
os=Windows
Установка приложения Windows 10 UWP и добавление комментариев
-
Войдите в Application Center.
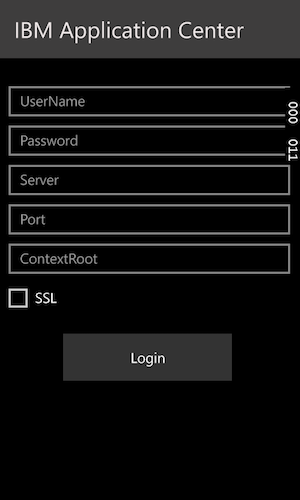
-
Выберите приложение для установки в списке доступных приложений из каталога.
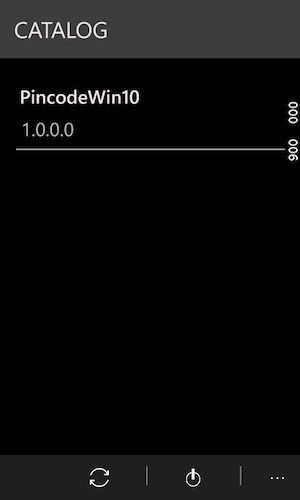
-
Выберите Установить, чтобы загрузить и установить приложение.
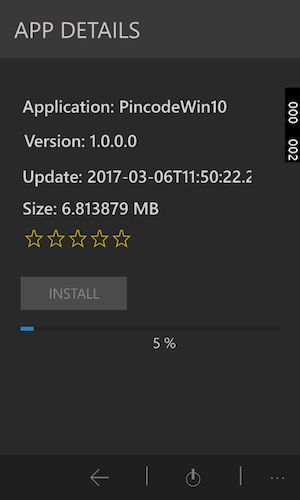
-
Отправьте отзыв о приложении, указав оценку и комментарии.
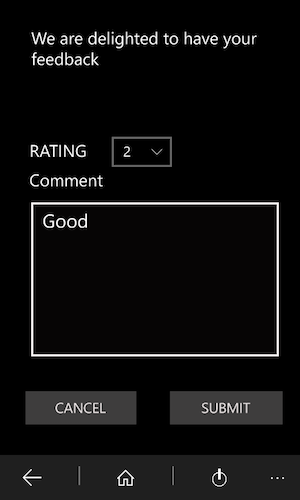
Представление Вход в систему
В представлении Вход в систему доступны поля, необходимые для подключения к серверу и
просмотра списка приложений, доступных для вашего устройства.
В представлении Вход в систему введите идентификационные данные для подключения к
серверу Application Center, чтобы просмотреть список приложений, доступных для вашего
устройства.
Представление Вход в систему содержит все обязательные поля для ввода информации,
необходимой для подключения к серверу.
При запуске приложения открывается страница входа в систему. Для подключения к серверу
необходимо ввести идентификационные данные.
На устройствах iOS идентификационные данные сохраняются в связке ключей. После успешного входа на сервер Application Center при запуске приложения применяются ранее указанные идентификационные данные и страница входа в систему не открывается. В случае неудачной попытки входа в систему отображается представление входа в систему.
Имя пользователя и пароль
Введите идентификационные данные для доступа к серверу. Это те же самые имя пользователя и пароль, которые были предоставлены системным администратором для загрузки и установки мобильного клиента.
Адрес сервера Application Center
Адрес сервера Application Center состоит из следующих элементов:
- Имя хоста или IP-адрес.
- Номер порта, который необязательно указывать, если применяется порт по умолчанию.
- Контекст, который необязательно указывать, если Application Center установлен в корневом каталоге сервера.
На телефоне для каждого элемента адреса предусмотрено отдельное поле.
На планшете отображается одно поле с отформатированным примером адреса. Используйте его в качестве модели для ввода правильного адреса сервера, чтобы избежать ошибок форматирования. Дополнительная информация о том, как заранее заполнить элементы адреса или указать фиксированный адрес и скрыть связанные поля, приведена в разделе Подготовка к работе с мобильным клиентом.
Secure Socket Layer (SSL)
Протокол SSL используется на устройствах iOS в обязательном порядке. Таким образом, этот параметр не отображается в представлении входа в систему. В других поддерживаемых операционных системах выберите поле SSL, чтобы включить поддержку SSL для сетевых соединений. Повторный выбор этого поля выключает SSL.
Возможность выбора SSL предназначена для сценариев, в которых сервер Application Center настроен для работы по соединению SSL. Если сервер не настроен для работы с уровнем SSL, то после выбора этого параметра вы не сможете подключиться к серверу. Информацию о том, поддерживает ли Application Center соединения SSL, можно получить у системного администратора.
Подключение к серверу
Для подключения к серверу выполните следующие действия:
- Введите имя пользователя и пароль.
- Введите адрес сервера Application Center.
- Если Application Center настроен для поддержки протокола SSL, выберите SSL.
- Выберите Войти, чтобы подключиться к серверу.
В случае успешного входа в систему имя пользователя и пароль запоминаются для автоматического заполнения полей при запуске клиента.
Представления клиента Application Center
Клиент предлагает представления, адаптированные с учетом особенностей различных
задач.
После успешного входа в систему вы можете переключаться между этими представлениями.

Эти представления позволяют обмениваться данными с сервером для отправки и извлечения информации о приложениях, а также управлять приложениями, расположенными на устройстве.
На домашнем экране клиента Windows 8 отображается до шести приложений в каждой категории. В клиенте Windows 8 для просмотра полного списка приложений в категории выберите плитку категории.
Ниже приведены описания разных представлений:
- Каталог. В этом представлении перечислены приложения, которые можно установить на устройстве.
- Избранное. В этом представлении перечислены приложения, добавленные в число избранных.
- Обновления. В этом представлении показаны все избранные приложения, для которых в Application Center доступны новые версии.
При первом запуске мобильного клиента открывается представление входа в систему, в котором можно ввести имя пользователя, пароль и адрес сервера Application Center. Это обязательная информация.
Отображается на устройствах разных типов
Макет представлений зависит от среды Android, iOS, Windows Phone или Windows 8, однако во всех операционных системах реализованы одинаковые общие функции представлений. На устройствах разных типов страницы могут отображаться по-разному. На телефоне отображается список. На планшете применяется таблица приложений.
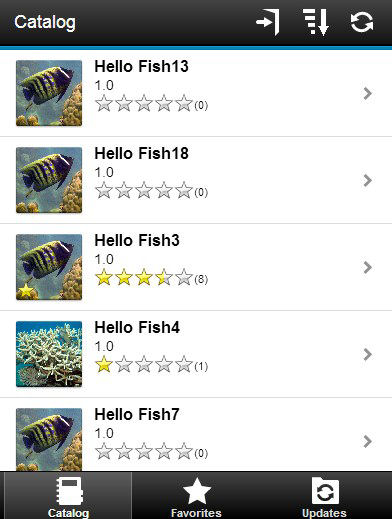
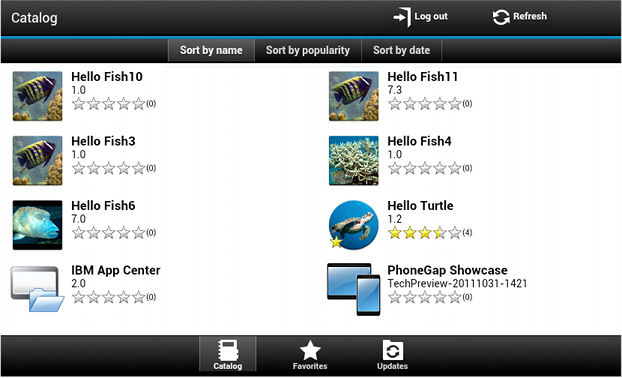
Функции представлений
На планшете Android или iOS список можно отсортировать, выбрав один из критериев сортировки.
На телефоне Windows Phone, Android или iOS критерии сортировки выбираются с помощью
кнопки сортировки.
В клиенте Windows 8 можно отсортировать список приложений в отдельной категории. Для
сортировки приложений выберите один из критериев сортировки в поле Сортировать
по.
Избранные приложения отмечены звездочкой на значке приложения.
Средняя оценка последней версии приложения отображается в виде нескольких звездочек и количества полученных оценок. Инструкции по отображению оценки всех версий приложения вместо только последней версии приведены в разделе Подготовка к работе с мобильным клиентом.
При выборе приложения в списке открывается представление Сведения для последней установленной версии приложения.
Для обновления приложения коснитесь кнопки Обновить:
![]() . В Windows 8:
. В Windows 8:
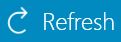 .
.
Для возврата на страницу входа в систему выполните следующие действия:
- В приложениях Android, iOS и Windows Phone коснитесь кнопки входа из системы:

- В клиенте для Windows 8 коснитесь кнопки выхода из систему:
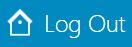
Представление Сведения
При выборе приложения в представлении Каталог, Избранное и Обновления открывается представление Сведения, в котором можно просмотреть свойства приложения. В этом представлении отображаются сведения о версии приложения.
В клиентах Android, iOS и Windows Phone отображаются следующие сведения о версии приложения:
- Имя приложения.
- Коммерческая версия: опубликованная версия приложения.
- Внутренняя версия: в Android - внутренняя версия приложения; в iOS - номер сборки приложения. Дополнительная информация об этом свойстве во всех операционных системах приведена в разделе Свойства приложения.
- Дата обновления.
- Приблизительный размер файла приложения.
- Оценка версии и количество полученных оценок.
- Описание приложения.
В клиенте Windows 8 отображаются следующие сведения о версии приложения:
- Имя приложения.
- Версия.
- Имя вендора.
- Дата обновления.
- Оценка версии и количество полученных оценок.
- Существующие отзывы о текущей версии или о всех версиях текущего приложения.
В этом представлении можно выполнить следующие действия.
- Установка, обновление, понижение версии и удаление приложения.
- Отмена текущей операции (если доступно).
- Оценка версии приложения, если оно установлено на устройстве.
- Просмотр отзывов о текущей версии или всех версиях приложения.
- Просмотр сведений о предыдущей версии.
- Добавление приложения в число избранных или удаление из числа избранных.
- Обновление представления для просмотра последних изменений с сервера Application Center.
Установка приложения на устройстве Android
В представлении Сведения можно установить приложение на
устройстве Android.
Если предыдущая версия приложения не установлена, то представление Сведения позволяет
установить эту версию приложения на устройстве Android.
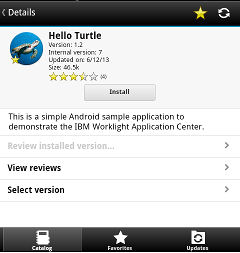
-
В представлении Сведения выберите Установить.
Приложение будет загружено. Кнопка Отмена в представлении Сведения позволяет отменить загрузку. (Кнопка Отмена отображается только в ходе выполнения процедуры установки). После завершения загрузки отображаются права, предоставленные приложению.
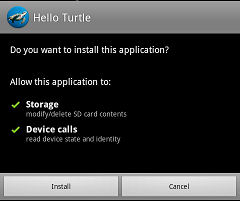
-
Выберите Установить, чтобы подтвердить установку приложения; кнопка Отмена позволяет отменить установку.
В зависимости от действий пользователя приложение устанавливается или нет. В случае успешной установки приложение также добавляется в число избранных.
Если выбрать Отмена на панели подтверждения прав доступа приложения, то кнопка Отмена в представлении Сведения позволяет уведомить приложение о том, что установка была отменена. Кнопка Отмена отображается в представлении Сведения только в ходе выполнения процедуры установки.
Установка приложения на устройстве iOS
В представлении Сведения можно установить версию приложения на мобильном устройстве iOS.
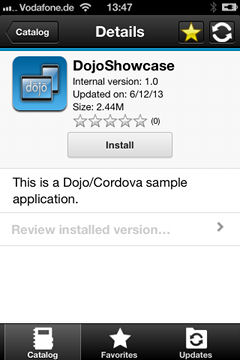
Важная информация: для установки приложений на устройствах iOS сначала необходимо настроить сервер Application Center для поддержки SSL. См. раздел Настройка Secure Sockets Layer (SSL).
- В представлении Сведения выберите Установить. Будет предложено подтвердить загрузку и установку версии приложения.
-
Выберите Установить, чтобы подтвердить загрузку и установку версии приложения; кнопка Отмена позволяет отменить установку.
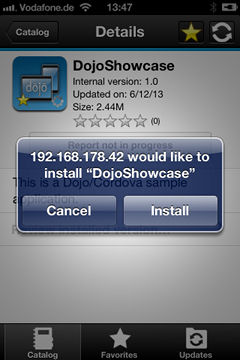
В зависимости от выбранного действия приложение устанавливается или нет. В случае успешной установки приложение также добавляется в число избранных.
Для установки приложения на устройстве требуется профиль обеспечения, разрешающий установку приложения на выбранном устройстве. Если вы случайно попытаетесь установить приложения, которое недопустимо для вашего устройства, операционная система iOS 6 (считается устаревшей) или более ранней версии выдаст сообщение об ошибке.
В отличие от клиента Android, после завершения установки кнопка Установить в представлении Сведения не заменяется кнопкой Удалить. В iOS кнопка Удалить недоступна. Приложения можно удалить только на домашнем экране.
В отдельных версиях iOS 7 в ходе установки приложения возникает бесконечный цикл без выдачи сообщений об ошибках. Значок приложения с индикатором состояния установки отображается на домашнем экране, однако бесконечный цикл значительно затрудняет удаление приложения. Для обхода этой неполадки переведите устройство в авиарежим. В этом режиме бесконечный цикл останавливается и вы можете удалить значок приложения обычным способом для устройств iOS.
После установки приложения на устройстве вы можете открыть его.
Как правило, приложения iOS можно установить на устройстве только в том случае, если они подписаны профилем обеспечения. См. раздел Импорт и компоновка проекта (Android, iOS, Windows Phone).
Начиная с iOS 9, при открытии корпоративного приложения в зависимости от типа профиля обеспечения может выдаваться сообщение Untrusted Enterprise Developer. Это сообщение указывает, что профиль обеспечения не считается надежным на этом устройстве. В этом случае приложение можно будет открыть только после добавления профиля обеспечения в число доверенных. Обратите внимание, что профайл обеспечения можно добавить в число доверенных только один раз.
Для того чтобы добавить профиль обеспечения в число доверенных после установки приложения выполните следующие действия:
До iOS 9.1
- Выберите Настройки → Общие → Профили. В разделе Корпоративные приложения отображается профиль обеспечения приложения.
- Коснитесь профиля и подтвердите, что он является доверенным.
После iOS 9.2
- Выберите Настройки → Общие → Профили → Управление устройством или Профили и управление устройством. В разделе Корпоративные приложения отображается профиль обеспечения приложения.
- Коснитесь профиля и подтвердите, что он является доверенным.
После подтверждения надежности приложения, использующие этот профиль обеспечения, больше не будут выдавать сообщение Untrusted Enterprise Developer. Дополнительная информация приведена на веб-сайте Apple: https://support.apple.com/en-us/HT204460.
Установка приложения на устройстве Windows Phone
Представление Сведения позволяет установить корпоративное приложение на
устройстве Windows Phone.
В представлении Сведения выбранного приложения отображается
информация о приложении, которое требуется установить.
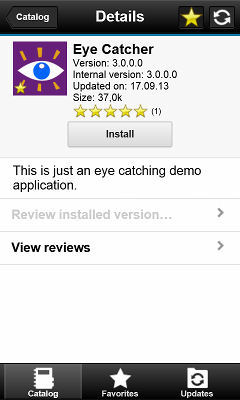
-
В представлении Сведения выберите Установить. Приложение загружается и устанавливается. Кнопка Отмена позволяет отменить загрузку. Кнопка Отмена отображается только на этапе загрузки устанавливаемого приложения.
В начале процесса установки пользователю предлагается подтвердить добавление корпоративного приложения в число приложений, установленных на мобильном устройстве.
-
Выберите Установить, чтобы подтвердить установку приложения; кнопка Отмена позволяет отменить установку. Приложение добавляется в число избранных.
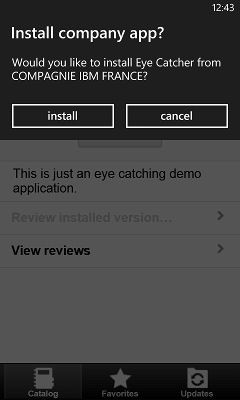
Совет: в ходе установки корпоративного приложения устройство подключается к серверу Microsoft для проверки подписи приложения. Сервер Microsoft не всегда отвечает. В этом случае вы можете повторить установку через несколько минут.
Возможные сообщения об ошибках:
-
**Обнаружена неполадка, связанная с этим корпоративным приложением. Обратитесь за помощью к специалисту по поддержке. **
Возможно, применяется неподписанный файл пакета приложения Windows Phone (.xap). В Application Center можно использовать только подписанные файлы пакетов приложений (.xap). Кроме того, это сообщение может выдаваться, если сервер Microsoft не отвечает и невозможно проверить подпись корпоративного приложения. В этом случае вы можете повторить установку через несколько минут.
-
**Перед установкой этого приложения необходимо добавить учетную запись компании … **
Файл пакета приложения Windows Phone (.xap) подписан, однако устройство не зарегистрировано для приложений компании. Сначала на устройстве необходимо установить маркер регистрации приложений компании.
-
Нам не удалось обратиться к учетной записи компании, чтобы проверить возможность установки этого приложения. …
Учетная запись компании просрочена или блокирована или сервер Microsoft временно не отвечает. Убедитесь, что устройство подключено к Интернету и серверу Microsoft, затем повторите попытку.
Примечание: если устройство зарегистрировано с несколькими учетными записями компании, то операционная система Windows Phone может показать неверную учетную запись в сообщении Установить приложение от имени компании?. Это сообщение не относится к Application Center и не влияет на его работу.
В зависимости от выбранного действия приложение устанавливается или нет.
Совет: процесс установки не будет работать, если файл пакета приложения (.xap) подписан с помощью просроченного сертификата PFX. Операционная система Windows Phone возвращает сообщение об ошибке HRESULT 0x81030110. Продлите сертификат PFX и подпишите с его помощью все развернутые приложения из каталога Application Center.
После продления сертификата подписи кода PFX также необходимо продлить маркер регистрации и развернуть его в консоли Application Center. Устройства потребуется заново зарегистрировать с помощью нового маркера. Пользователи устройств, зарегистрированных с просроченным маркером, не могут устанавливать приложения.
Windows Phone 8.1: если клиент Application Center не подписан (например, в процессе отладки в Visual Studio), его нельзя использовать для установки других приложений. В этом случай операционная система Windows Phone возвращает сообщение об ошибке HRESULT 0x800703F0. Перед установкой приложений в Windows Phone 8.1 необходимо подписать код файла пакета приложения (.xap) клиента.
Установка приложения Windows Store на устройстве Windows
Application Center устанавливает приложения Windows Store в режиме загрузки неопубликованных приложений.
Убедитесь, что ваша конфигурация соответствует предварительным требованиям к
загрузке неопубликованных приложений, описанным в разделе Подготовка к загрузке
неопубликованных приложений.
Пользователь устройства должен обладать правами администратора
на устройстве для выполнения клиента Application Center.
Установка пакетов APPX с помощью Application Center выполняется в рамках процесса, который называется загрузкой неопубликованных приложений. В обновлении Windows 8.1 загрузка неопубликованных приложений доступна для всех устройств Windows 8.1 Pro, входящих в состав домена Active Directory (аналогично Windows 8.1 Enterprise). Если применяется любая из этих версий продукта и устройство входит в состав домена Active Directory, вы можете не беспокоиться относительно ключей загрузки неопубликованных приложений и активации загрузки неопубликованных приложений .
В процессе разработки приложения Windows Store среда Microsoft Visual Studio автоматически создает собственный сертификат и использует его для подписания кода пакета приложения. Для того чтобы приложение можно было установить с помощью Application Center, необходимо импортировать сертификат в хранилище “Надежные корневые сертификатные компании” локальной системы. Процедура импорта сертификата выполняется вручную.
Примечание: установка сертификата вручную требуется только на этапе разработки, поскольку для подписания кода APPX применяется собственный сертификат, созданный Microsoft Visual Studio. В рабочей среде файл APPX должен быть подписан с помощью действующего сертификата, приобретенного в известной корневой сертификатной компании.
На первом шаге этой процедуры устанавливается сертификат перед установкой приложения с помощью Application Center.
- Импортируйте сертификат в хранилище “Надежные корневые сертификатные компании” локальной системы.
- После создания файла APPX с помощью Visual
Studio разместите этот файл в файловой системе. В папке файла APPX расположен файл
сертификата (.cer), содержащий собственный сертификат, который необходимо импортировать.
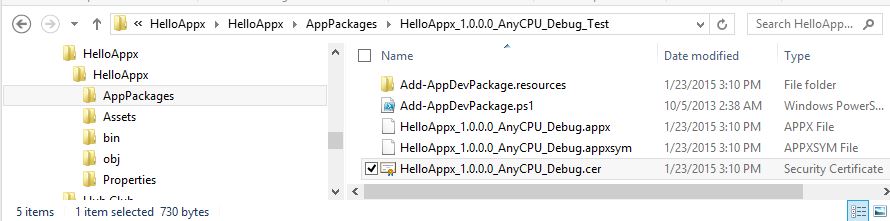
- Для того чтобы открыть сертификат, дважды щелкните на файле CER.
- Выберите Установить сертификат.
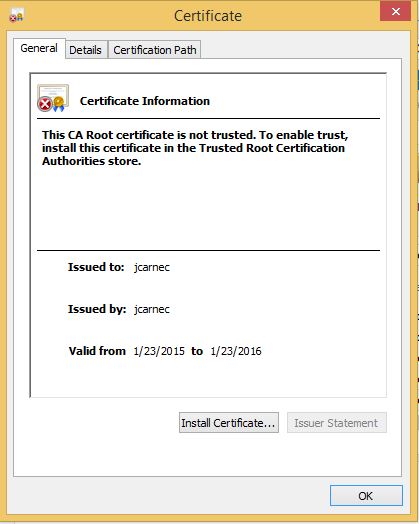
- Выберите “Локальная система” и нажмите кнопку Далее.
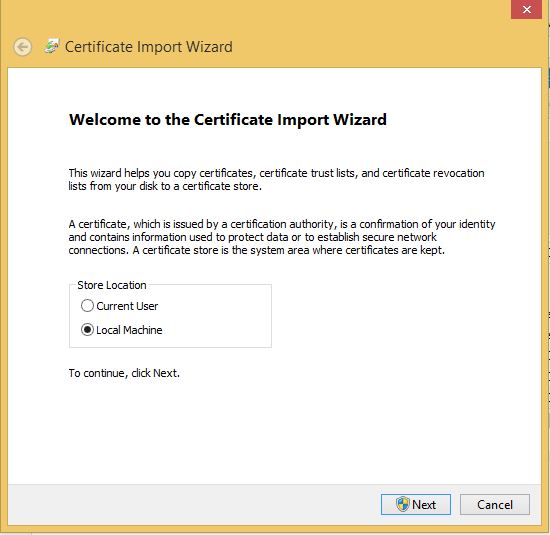
- Выберите “Поместить все сертификаты в следующее хранилище”, затем выберите
“Надежные корневые сертификатные компании”.
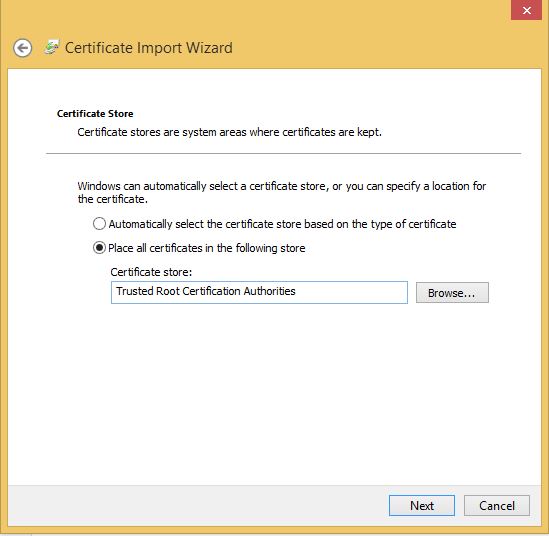
- Нажмите кнопку Далее, затем кнопку Готово. Появится подтверждение успешного импорта сертификата.
- После создания файла APPX с помощью Visual
Studio разместите этот файл в файловой системе. В папке файла APPX расположен файл
сертификата (.cer), содержащий собственный сертификат, который необходимо импортировать.
Для установки приложения Windows Store на устройстве Windows с помощью Application Center выполните следующие действия:
- Войдите в мобильный клиент Application Center для приложений Windows Store.
-
Выберите приложение, которое требуется установить, чтобы просмотреть сведения о нем.
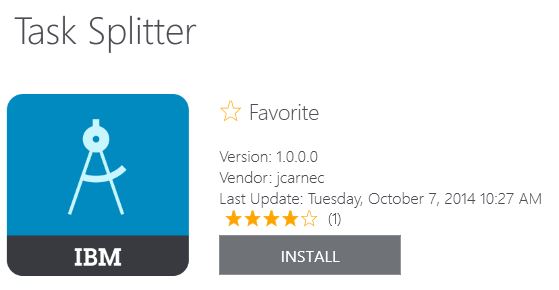
- Для установки приложения выберите Установить. Если приложение уже установлено и доступны другие версии, то вы можете выполнить обновление до новой версии или восстановить предыдущую версию.
Установка приложений с помощью общедоступных магазинов приложений
В мобильном клиенте можно создать ссылки на приложения из поддерживаемых общедоступных магазинов приложений, чтобы устанавливать эти приложения на совместимых устройствах в рамках обычной процедуры общедоступного магазина приложений.
Администратор Application Center может создать ссылки на выбранные приложения из поддерживаемых общедоступных магазинов приложений и сделать их доступными для пользователей мобильного клиента Application Center в соответствующих операционных системах. См. раздел Добавление приложения из общедоступного магазина приложений Эти приложения можно установить с помощью мобильного клиента на совместимом устройстве.
Ссылки на приложения Android из Google Play и на приложения iOS из Apple iTunes указаны в списке приложений на устройстве вместе с двоичными файлами частных приложений, созданных вашей компанией.
- Выберите приложение из общедоступного магазина приложений в списке приложений, чтобы просмотреть сведения о приложении. Вместо кнопки Установить отображается кнопка Перейти в магазин.
-
Выберите Перейти в магазин, чтобы открыть Google Play или Apple iTunes.
Android
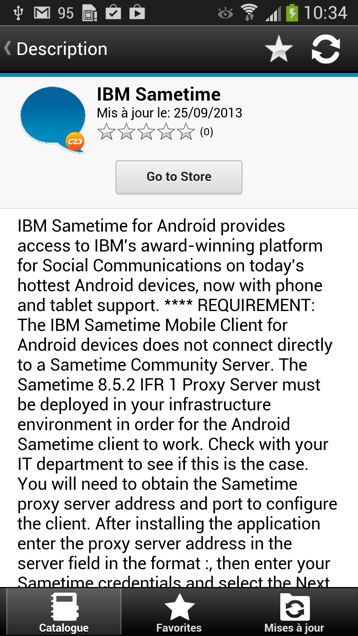
iOS
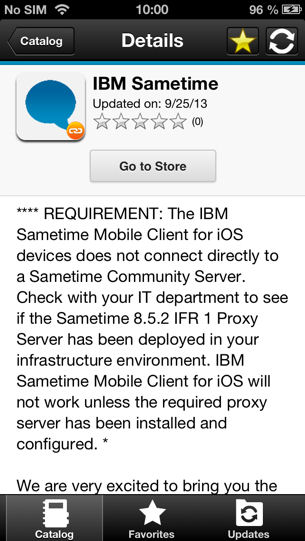
- Установите приложение в соответствии с обычной процедурой, применяемой в общедоступном магазине приложений.
Удаление установленного приложения
Приложение, установленное на мобильном устройстве, можно удалить.
- Начните процедуру удаления в операционной системе устройства.
- Android: см. процедуру на шаге 2.
- iOS: приложения можно удалить только на домашнем экране iOS; это нельзя сделать с помощью клиента Application Center. Выполните стандартную процедуру удаления приложения из системы iOS.
- Windows Phone: приложения можно удалить только на домашнем экране Windows Phone; это нельзя сделать с помощью клиента Application Center. Выполните стандартную процедуру удаления приложения из системы Windows Phone.
- Windows Store: приложения можно удалять из мобильного клиента Application Center или домашнего экрана Windows.
- Только Android: удалите приложение из устройства
Android.
- В представлении Сведения любой версии приложения
выберите Удалить. Кнопка Удалить
отображается в представлении Сведения только в том случае, если
версия приложения установлена. Будет предложено подтвердить удаление версии приложения.
- Выберите Удалить, чтобы удалить версию приложения; кнопка Отмена позволяет уведомить приложение об отмене команды удаления.
- В представлении Сведения любой версии приложения
выберите Удалить. Кнопка Удалить
отображается в представлении Сведения только в том случае, если
версия приложения установлена. Будет предложено подтвердить удаление версии приложения.
Просмотр сведений о конкретной версии приложения
Для просмотра сведений о выбранной версии приложения выполните соответствующую процедуру для телефона или планшета Android или iOS, устройства Windows Phone или устройства Windows.
- Выберите подходящую процедуру для просмотра сведений о конкретной версии
приложения на мобильном устройстве.
- Телефон Windows Phone, Android или iOS; см. шаг 2.
- Устройство Windows; см. шаг 3
- Планшет; см. шаг 4.
- Только Windows Phone, Android, iOS: просмотрите
сведения о конкретной версии приложения на телефоне Windows Phone, Android или iOS.
-
Выберите Выбрать версию, чтобы открыть список версий.
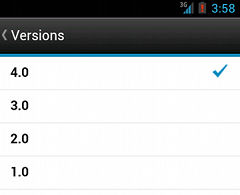
-
Выберите подходящую версию приложения. Представление Сведения обновляется для отображения сведений о выбранной версии приложения.
-
- Только Windows: выберите подходящую процедуру для просмотра сведений о
конкретной версии приложения Windows Store на устройстве Windows. Если доступно несколько
версий приложения Windows Store, вы можете выбрать версию для установки.
- Выберите подходящую версию приложения. Представление Сведения обновляется для отображения сведений о выбранной версии приложения.
- Только планшеты: просмотрите сведения о конкретной версии приложения на планшете.
- Выберите Выбрать версию.
- В меню выберите подходящую версию приложения. Представление Сведения обновляется для отображения сведений о выбранной версии приложения.
Обновление приложения
Выполните эту процедуру, чтобы сделать последние версии избранных и рекомендуемых приложений доступными на устройстве. Избранные приложения, для которых выпущены новые версии, перечислены в представлении Обновления. Приложения, добавленные в число рекомендуемых администратором сервера Application Center, также отображаются в представлении Обновления даже в том случае, если они не входят в число избранных.
Если на сервере доступна более поздняя версия установленного приложения, оно отображается в представлении Обновления или рекомендуемые.
- В представлении Обновления откройте представление Сведения.
- В представлении Сведения выберите более позднюю или последнюю версию приложения.
- Android и Windows 8 Universal: на устройствах Android и Windows 8 Universal выберите Обновить.
- Только iOS: на устройствах iOS выберите Установить последнюю.
- Выполните подходящую процедуру установки приложения.
Обновление клиента Application Center в автоматическом режиме
Можно включить автоматическое обнаружение новых версий клиентского приложения. Кроме того, можно указать, требуется ли загрузить и установить новую версию на мобильном устройстве. Эта функция поддерживается в iOS, Android и Windows Phone.
Можно настроить автоматическое обнаружение новых версий мобильного клиентского приложения, доступных на сервере Application Center. Если эта функция включена, то при запуске приложения, а также каждый раз при обновлении представления Доступные приложения будет выполняться проверка наличия новой версии приложения.
Если более поздняя версия приложения доступна, пользователю предлагается загрузить и установить ее.
Автоматическое обновление клиентского приложения Application Center по умолчанию включено (для свойства appCenterAutoUpgrade указано значение true). Это свойство расположено в проекте IBM Mobile Foundation для Application Center: IBMAppCenter/apps/AppCenter/common/js/appcenter/config.json.
Для выключения автоматического обновления укажите для этого свойства значение false и заново скомпонуйте проект для требуемых платформ.
-
Если обнаружена более поздняя версия клиента, выберите OK, чтобы начать загрузку и установку.
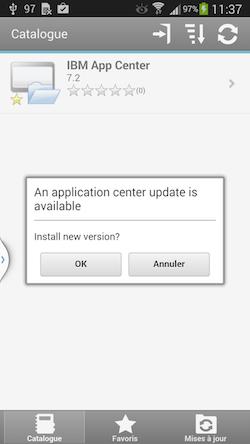
-
Выберите Установить, чтобы установить более позднюю версию приложения.
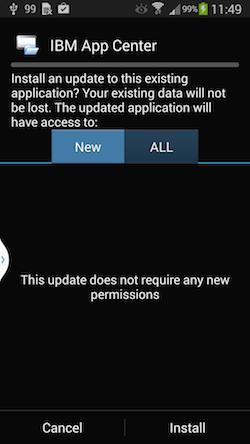
-
Выберите Открыть, чтобы запустить обновленное приложение.

Для запуска обновленной версии приложения необходимо войти в нее.
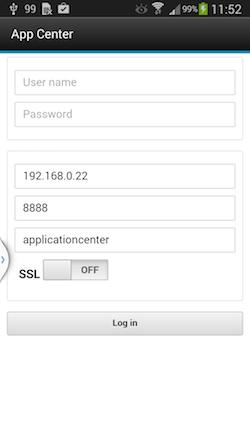
Примечание: для обновления клиента Application Center должны быть выполнены следующие условия:
- Новый и старый клиенты Application Center должны использовать одно и то же имя пакета или идентификатор комплекта.
- iOS: новый клиент Application Center должен быть подписан с помощью того профайла предоставления, что и старый клиент.
- Android: новый клиент Application Center должен иметь такую же подпись, что и старый клиент.
- Windows: новый клиент Application Center должен быть подписан с помощью той же учетной записи компании, что и старый клиент.
Возврат предыдущей версии установленного приложения
Вы можете восстановить предыдущую версию установленного приложения, если она существует на сервере.
Для замены текущей версии приложения на предыдущую версию перейдите к представлению Сведения из представления Каталог, Обновления или Избранное. В представлении Сведения выберите предыдущую версию. Дополнительная информация о просмотре сведений о конкретной версии приложения на мобильном устройстве приведена в разделе Просмотр сведений о конкретной версии приложения
Android
Если применяется операционная система Android версии ниже 4.2.2, выберите Восстановить.
Если применяется операционная система Android версии 4.2.2 и выше, то перед установкой предыдущей версии необходимо удалить текущую версию.
Затем выполните инструкции из раздела Установка приложения на устройстве Android
iOS
Удалите приложение с помощью обычной процедуры операционной системы.
Выберите Установить, чтобы установить предыдущую версию
приложения. Выполните инструкции из раздела
Установка приложения на устройстве iOS
Windows Phone
Выберите Восстановить. Выполните инструкции из раздела Установка приложения на устройстве Windows Phone
Добавление и удаление приложений из избранного
Приложения можно добавить в число избранных или удалить их из числа избранных.
Приложение добавляется в число избранных, когда вы заинтересованы в нем. Такое приложение можно быстро найти в списке избранных приложений. Оно отображается на всех принадлежащих вам устройствах, с которыми оно совместимо. Если в Application Center доступна более поздняя версия приложения, оно отображается в представлении Обновления.
Для того чтобы добавить приложение в число избранных или удалить приложение из числа избранных, коснитесь значка Избранные
![]() в заголовке представления
Сведения.
в заголовке представления
Сведения.
Установленное приложение автоматически добавляется в число избранных.
Отправка отзыва об установленном приложении
Вы можете оставить отзыв о версии приложения, установленной на мобильном устройстве; отзыв должен включать оценку и комментарий. Отзыв можно отправить только в том случае, если версия приложения установлена на мобильном устройстве.
- Создайте отзыв в представлении Сведения.
- На телефонах и планшетах iOS выберите Написать отзыв на версию X.
- На телефонах и планшетах Android выберите Написать отзыв на версию X.
-
Выберите ненулевое число звезд.
На мобильных устройствах с сенсорными экранами выберите от 1 до 5 звезд в качестве оценки версии приложения. Одна звезда соответствует самому низкому уровню признания, а пять звезд - самому высокому уровню признания.
- Введите комментарий об этой версии приложения.
- Выберите Отправить, чтобы отправить отзыв в Application Center.
Просмотр отзывов
Вы можете просмотреть отзывы о конкретной версии приложения или всех версиях приложения.
Отзывы отображаются в убывающем порядке, начиная с самого последнего отзыва. Если список отзывов не помещается на одном экране, выберите Загрузить еще, чтобы просмотреть другие отзывы. На устройствах Android, iOS и Windows Phone сведения об отзывах отображаются в списке.
Просмотр отзывов о конкретной версии
В представлении Сведения всегда отображаются сведения о
конкретной версии. На телефоне отзывы относятся к выбранной версии.
В представлении Сведения версии приложения:
- На телефоне Windows Phone, Android или iOS выберите Показать отзывы, чтобы открыть представление Отзывы.
- На планшете выберите Отзывы xx, где xx - это текущая версия приложения.
Просмотр отзывов о всех версиях приложения
В представлении Сведения версии приложения:
- На телефоне Windows Phone, Android или iOS выберите Показать отзывы, чтобы открыть представление Отзывы. Затем коснитесь значка параметров. Выберите Все версии и подтвердите выбор.
- На планшете выберите Все отзывы.
Inclusive terminology note: The Mobile First Platform team is making changes to support the IBM® initiative to replace racially biased and other discriminatory language in our code and content with more inclusive language. While IBM values the use of inclusive language, terms that are outside of IBM's direct influence are sometimes required for the sake of maintaining user understanding. As other industry leaders join IBM in embracing the use of inclusive language, IBM will continue to update the documentation to reflect those changes.