Начало работы
improve this page | report issueОбзор
Запустите Digital App Builder:
- В MacOS дважды щелкните на значке IBM Digital App Builder, чтобы открыть Digital App Builder.
- В Windows запустите Digital App Builder, выбрав Пуск > Программы > IBM Digital App Builder.
Примечание: при первом запуске Digital App Builder необходимо принять лицензионное соглашение об использовании IBM Digital App Builder на всплывающем экране, чтобы продолжить работу. После принятия лицензионного соглашения автоматически запускается процедура проверки предварительных требований. Если никаких ошибок не найдено, нажмите OK, а в противном случае исправьте ошибки и перезапустите Digital App Builder.
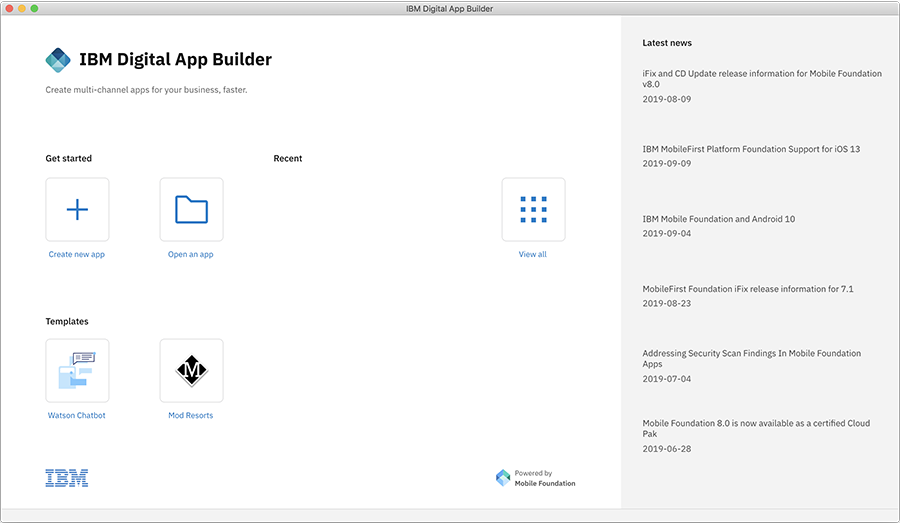
Создайте приложение, откройте приложение или используйте доступные шаблоны для создания приложения.
Примечание: недавно созданные приложения отображаются в разделе Недавнее. После запуска только что установленного продукта раздел Недавнее не отображается.
Создание приложения
Примечание: можно выбрать один из двух режимов создания приложения: режим проектирования позволяет спроектировать приложение, перенося его элементы мышью, а режим написания кода позволяет создать приложение в редакторе кода.
При создании приложения поддерживаются два фреймворка: Ionic/Angular и React Native.
Процедура создания приложения описана ниже.
-
Выберите фреймворк для приложения.
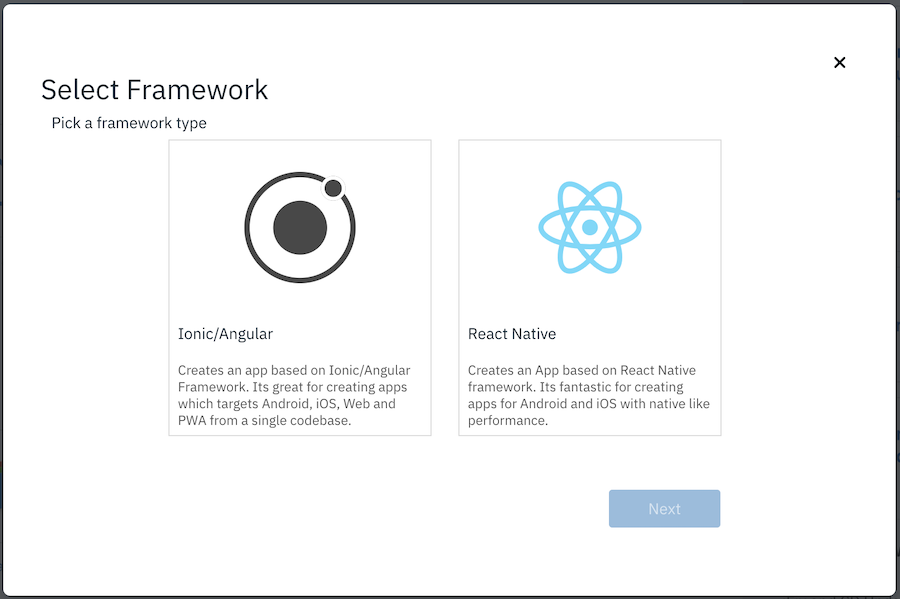
Вне зависимости от выбранного фреймворка, на следующем шаге можно выбрать целевую платформу. Позднее с помощью параметров в проект можно будет добавить другие платформы.
Примечание: если проект создается с помощью фреймворка Ionic, с ним можно работать в режиме проектирования или написания кода. Если проект создается с помощью фреймворка React Native, с ним можно работать только в режиме написания кода.
-
Щелкните на значке Создать приложение на сводной панели Builder. Будет показано окно Выбрать канал.
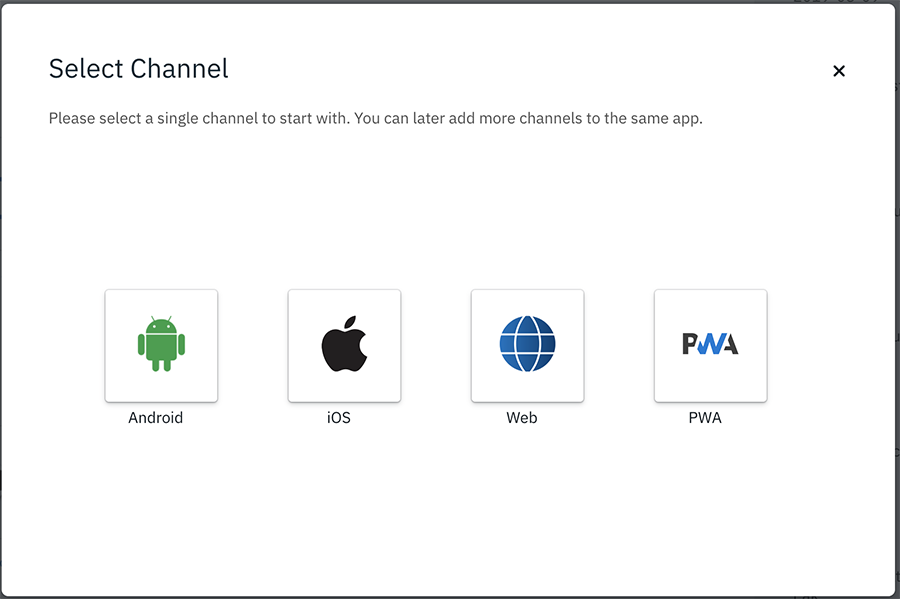
-
Выберите канал, для которого необходимо разработать приложение, щелкнув на соответствующем значке. Позднее в приложение можно будет добавить другие каналы.
- Android: выберите этот вариант для создания приложения для Android.
- iOS: выберите этот вариант для создания приложения для iOS.
Примечание: приложения для iOS можно компоновать и запускать только в MacOS.
- Web: выберите этот вариант для создания веб-приложения.
- PWA: выберите этот вариант для создания прогрессивного веб-приложения.
-
Если интегрированный сервер разработки запущен, сведения о нем будут получены автоматически. Если сервер разработки не работает, можно установить соединение со своим экземпляром сервера IBM Mobile Foundation, расположенным в локальной системе или в IBM Cloud.
Выберите существующий сервер или создайте новый сервер в окне Настроить экземпляр IBM Mobile Foundation.
Примечание: проще всего получить экземпляр сервера Mobile Foundation, подготовив его в IBM Cloud. См. документацию по подготовке и использованию сервера Mobile Foundation в IBM Cloud здесь.
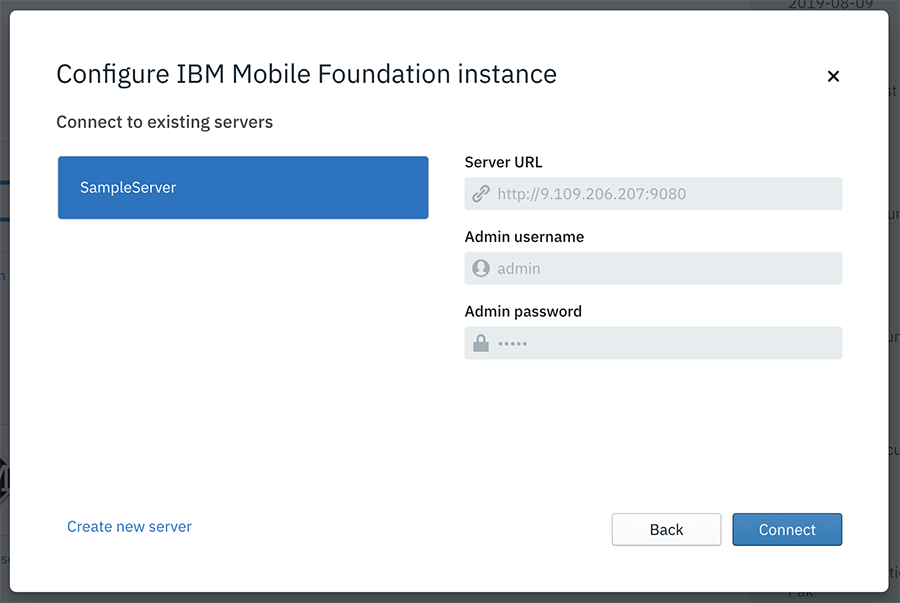
В окне Настроить экземпляр IBM Mobile Foundation показан список экземпляров сервера Mobile Foundation, определенных ранее. При выборе сервера отображаются значения полей URL сервера, Имя администратора и Пароль администратора. Для определения нового сервера перейдите по ссылке Создать новый сервер. При этом будет показано окно Настроить экземпляр IBM Mobile Foundation.
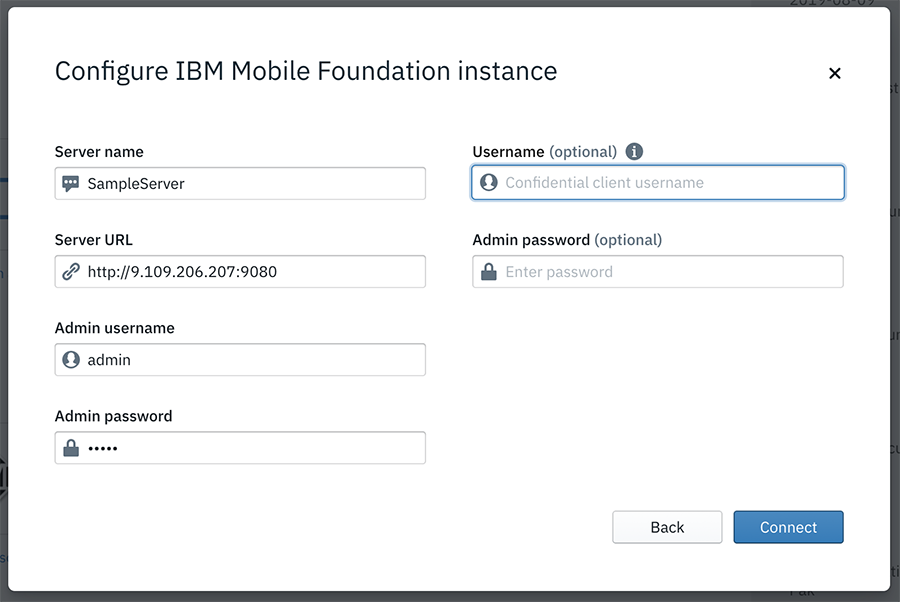
- Введите сведения о новом экземпляре IBM Mobile Foundation, в том числе Имя сервера, URL сервера, Имя администратора и Пароль администратора.
Примечание: URL-адрес и учетные данные можно найти на сводной панели информации о выбранном экземпляре сервера Mobile Foundation.
- При необходимости укажите Имя пользователя (Пользователь конфиденциального клиента) и Пароль администратора, которые будут использоваться при предварительном просмотре данных в инструменте просмотра данных.
- Нажмите Подключиться.
- Введите сведения о новом экземпляре IBM Mobile Foundation, в том числе Имя сервера, URL сервера, Имя администратора и Пароль администратора.
-
В случае успешного входа в систему и подключения будет показано окно Создать приложение, в котором можно выбрать существующее определение приложения (если оно было создано ранее) или создать новое определение, указав необходимые сведения.
- Для создания приложения:
-
Укажите Имя приложения, Расположение файлов проекта, Проект/ИД комплекта и Версию приложения.
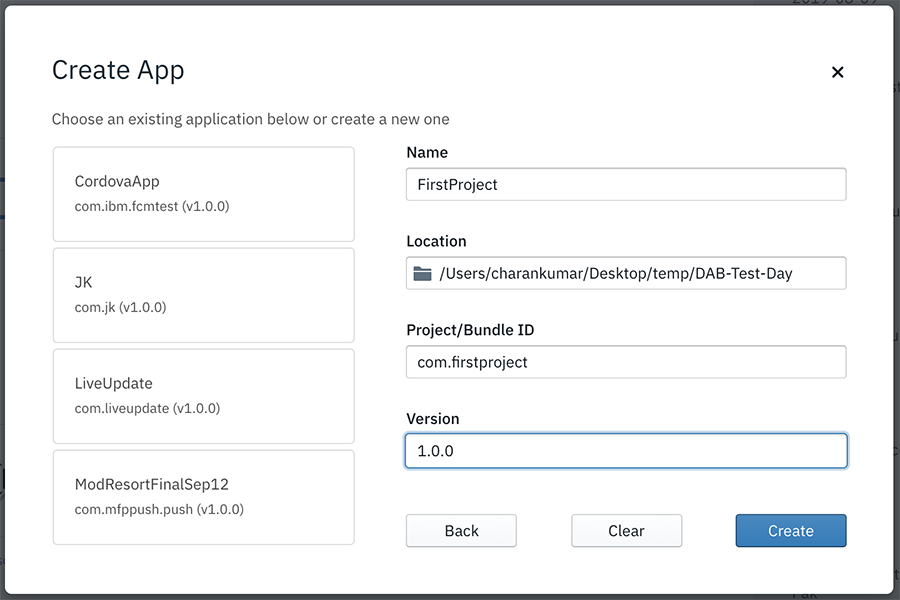
-
Для создания приложения нажмите Создать. Будет показано окно Выбрать режим.
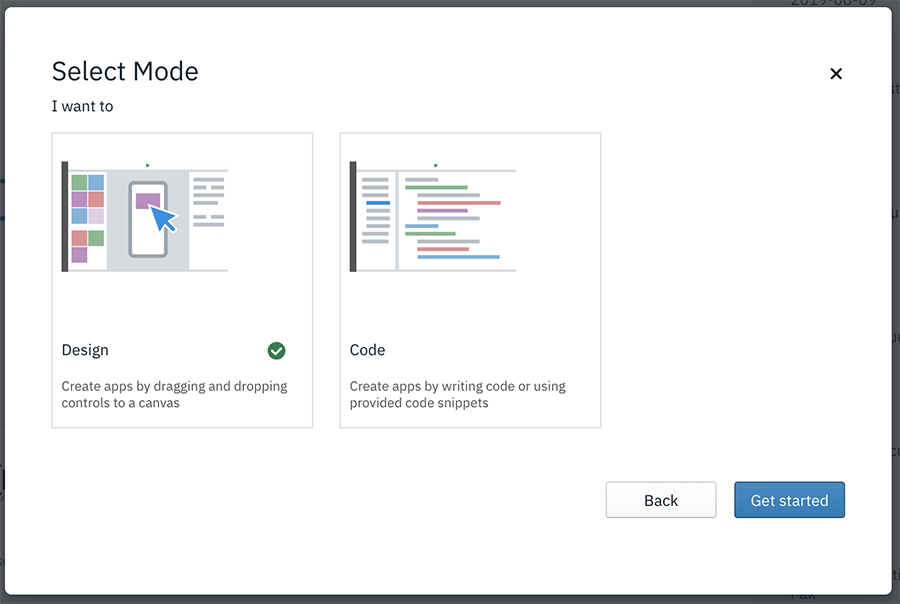
- Выберите режим Проектирование или Код, а затем нажмите Приступить.
- Режим Проектирование - позволяет создать приложение, перенося элементы управления на холст мышью.
- Режим Код - позволяет создать приложение, написав его код с нуля или используя готовые фрагменты кода.
- Если был выбран режим Проектирование, то после нажатия кнопки Приступить будет показана панель Добро пожаловать в рабочую среду.
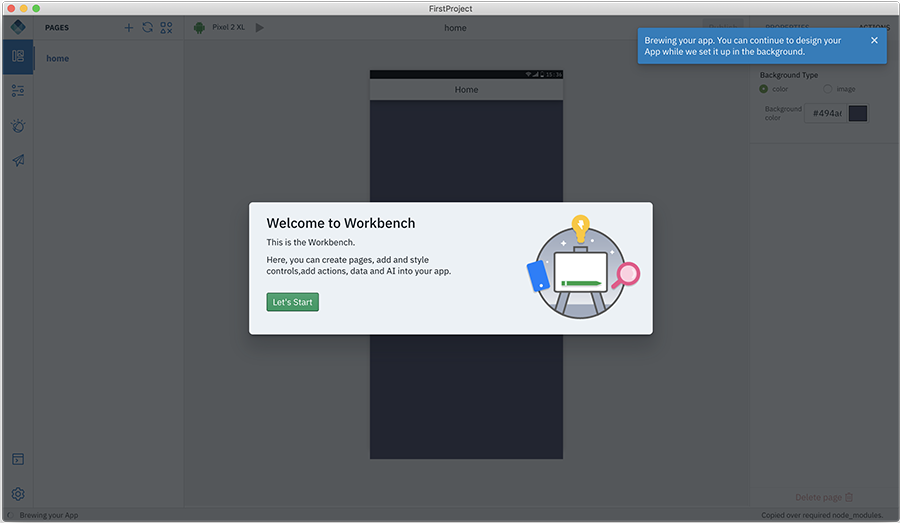
-
Нажмите Давайте приступим, чтобы перейти в рабочую область Digital App Builder для создания приложения в режиме проектирования.
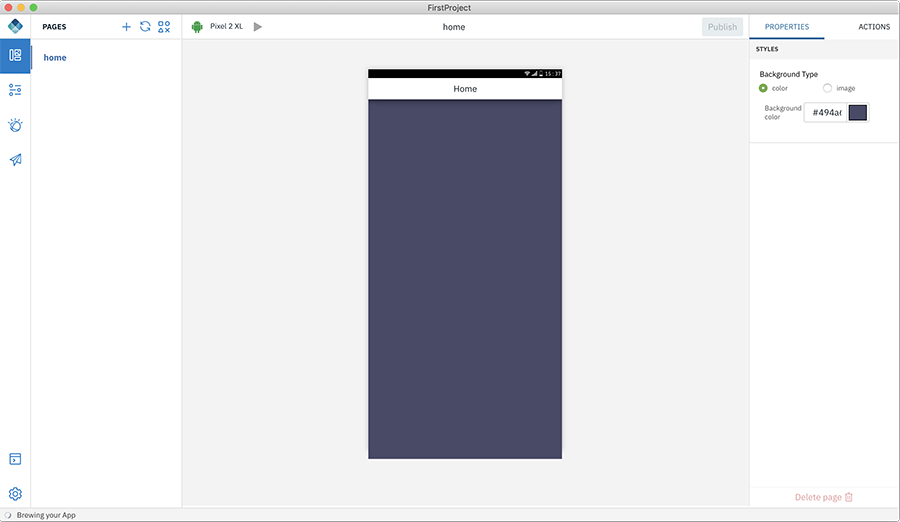
-
Если был выбран режим Код, то после нажатия кнопки Приступить будет показана рабочая область Digital App Builder для создания приложения в режиме написания кода.
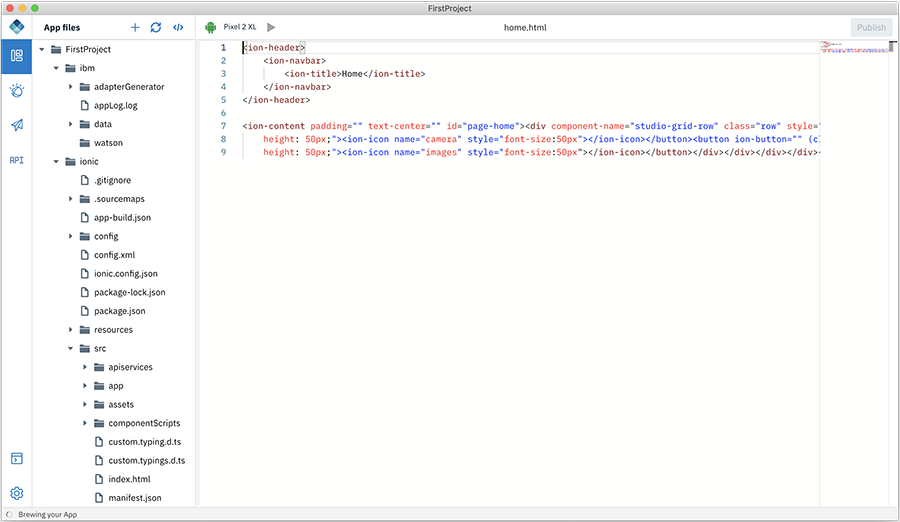
-
- Для создания приложения:
Открытие существующего приложения
Примечание: можно открыть только то приложение, которое было создано с помощью Digital App Builder. По умолчанию приложение открывается в режиме проектирования.
Существующее приложение можно открыть одним из следующих способов:
- Нажмите Открыть приложение на домашней странице, чтобы открыть окно выбора файла. Перейдите в папку проекта приложения и нажмите OK, чтобы открыть приложение для редактирования.
-
Если приложение показано в списке Недавнее, то его можно открыть, дважды щелкнув мышью на имени приложения.
Примечание: в случае выбора проекта, созданного в режиме проектирования, он будет открыт в режиме проектирования. В случае выбора проекта, созданного в режиме написания кода, он будет открыт в режиме написания кода.
- Выберите существующее приложение и укажите Расположение файлов проекта, Проект/ИД комплекта и Версию приложения.
-
Нажмите Открыть. Будет показано окно Выбрать режим.
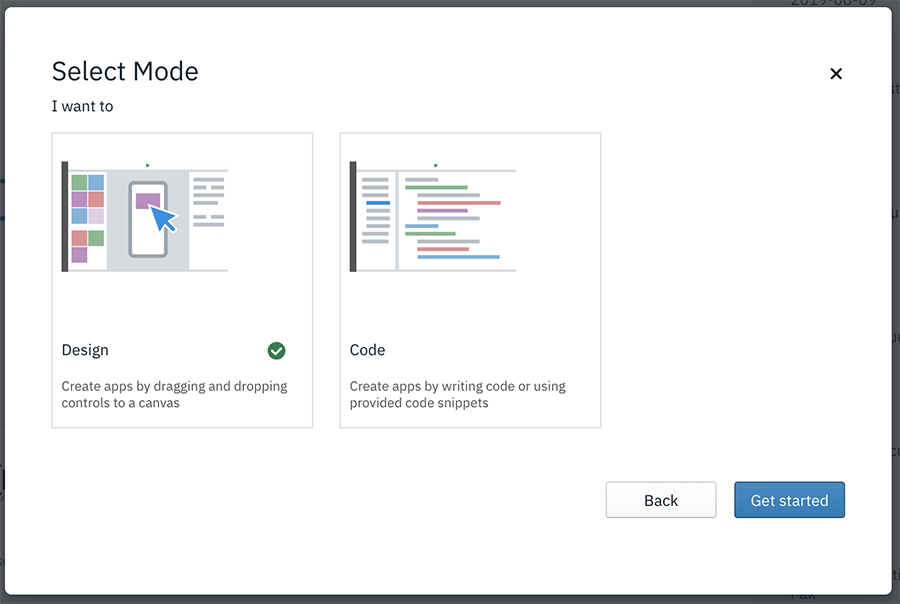
- Выберите режим Проектирование или Код, а затем нажмите Приступить.
- Режим Проектирование - позволяет создать приложение, перенося элементы управления на холст мышью.
- Режим Код - позволяет создать приложение, написав его код с нуля или используя готовые фрагменты кода.
-
Если был выбран режим Проектирование, то после нажатия кнопки Приступить будет показана рабочая область Digital App Builder для обновления существующего приложения.
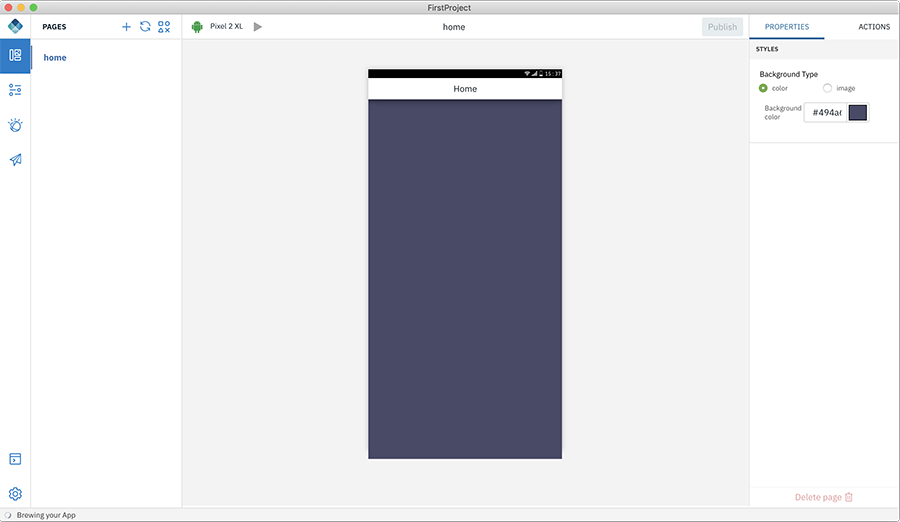
-
Если был выбран режим Код, то после нажатия кнопки Приступить будет показана рабочая область Digital App Builder для обновления существующего приложения.
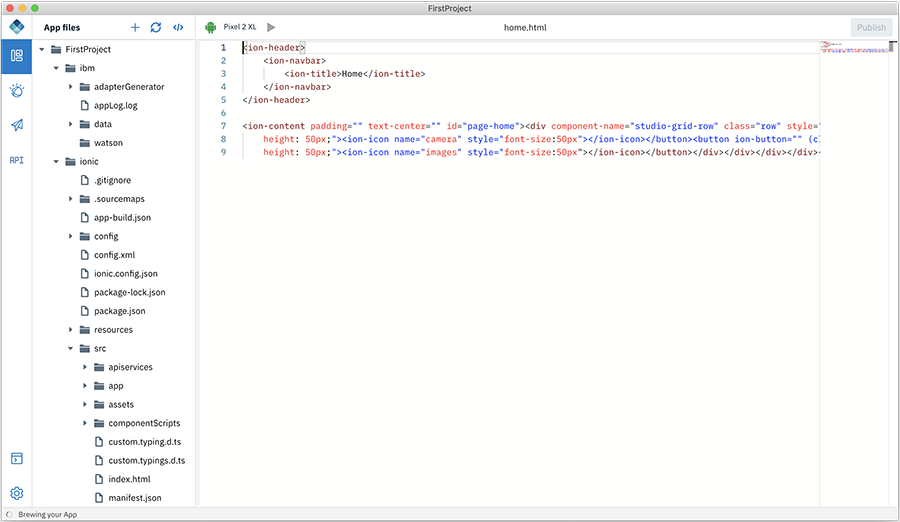
Inclusive terminology note: The Mobile First Platform team is making changes to support the IBM® initiative to replace racially biased and other discriminatory language in our code and content with more inclusive language. While IBM values the use of inclusive language, terms that are outside of IBM's direct influence are sometimes required for the sake of maintaining user understanding. As other industry leaders join IBM in embracing the use of inclusive language, IBM will continue to update the documentation to reflect those changes.