Protecting IBM MobileFirst Foundation application traffic using IBM Security Access Manager
improve this page | report issueOverview
IBM Security Access Manager can be used in the DMZ to protect MobileFirst mobile application traffic.
It can be used as a security gateway to protect mobile application traffic initiated by MobileFirst application. Such traffic can be protected by preventing data from being altered, authenticating users and allowing only authorised users to access the enterprise applications.
IBM Security Access Manager can be used in different ways within an organisation’s network to protect enterprise resources. It can be placed in the DMZ so that it acts as a front-end, reverse proxy and a security gateway.
This article assumes prior knowledge of other MobileFirst features, such as challenge handlers. It also assumes that IBM Security Access Manager is installed and IBM Security Access Manager for Web configured and Reverse Proxy Instance created.
Supported versions
This pattern and the samples are designed to work with Mobile Foundation 8.0. The supported platforms currently are Android and iOS, both native and Cordova-based.
This also requires Mobile Foundation to run on an application server that supports LTPA tokens.
NOTE: Cordova-based apps (iOS or Android) and native Android apps are supported on IBM Security Access Manager version 9.0.2 onwards. The older versions of Security Access Manager tokenise the authentication header, causing the Mobile Foundation’s Cordova/Android SDK to fail. The iOS SDK is not affected by this. This issue has been rectified in IBM Security Access Manager 9.0.2.
Flow
Initial flow
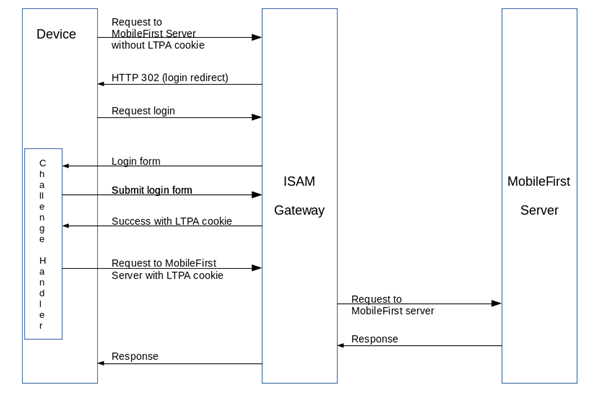
Logout flow
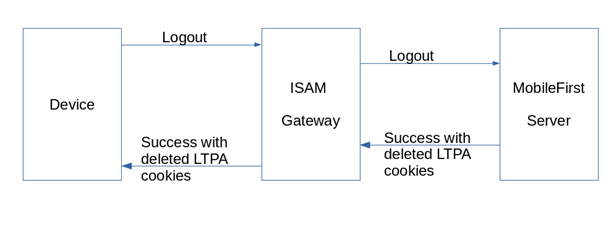
Expired flow
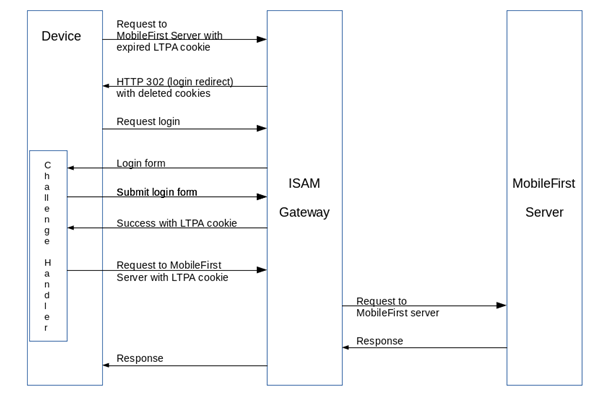
Setting up your MobileFirst application
Create your MobileFirst application without any security, to ensure that it works without IBM Security Access Manager.
You can download the linked samples for Cordova, Android or iOS.
Challenge Handler
The IBM Security Access Manager pattern provided here will send an HTML login form when the MobileFirst application tries to access any protected resource. To detect the incoming login form, GatewayChallengeHandler is used in conjunction with searching for the known login form string pkmslogin.form. IBM Security Access Manager expects that the login form is submitted with the login credentials of the user accessing protected resources.
Cordova and Android App:
- The form’s action URL, relative to MobileFirst context is
../../../../../../../pkmslogin.form?token=Unknown.
iOS App:
- The form’s action URL, relative to MobileFirst context is
../../pkmslogin.form?token=Unknown.
Common For All Mobile platforms
- The form submitted back to IBM Security Access Manager expects 3 elements as parameters.
usernamepasswordlogin-form-type = pwd(This is the hard coded element of the login form).
Below is the example for Cordova applications.
Declare the challenge handler. The name of the security check parameter is not important:
var isamAuthChallengeHandler = WL.Client.createGatewayChallengeHandler("LtpaBasedSSO");
canHandleResponse need to be implemented, which helps determine if the current HTTP response is relevant for the challenge handler. In this case, we look for pkmslogin.form.
isamAuthChallengeHandler.canHandleResponse = function(response) {
if (!response || response.responseText === null) {
return false;
}
var indicatorIdx = response.responseText.search('pkmslogin.form');
if (indicatorIdx >= 0) {
return true;
}
return false;
};
handleResponse will be called when canHandleResponse returns true. We can put in the code to display the login form here.
Once the user fills in the login form, clicking Submit button should trigger submitLoginForm, passing the user credentials as parameters.
document.getElementById("AuthSubmitButton").addEventListener("click", function() {
var reqURL = '../../../../../../../pkmslogin.form?token=Unknown';
var options = {};
options.parameters = {
'username' : document.getElementById('AuthUsername').value,
'password' : document.getElementById('AuthPassword').value,
'login-form-type' : 'pwd'
};
isamAuthChallengeHandler.submitLoginForm(reqURL, options,
isamAuthChallengeHandler.submitLoginFormCallback);
});
MobileFirst framework will call submitLoginFormCallback when a response is received by the application. In the callback function, we check if the response is a valid response and call submitSuccess to complete the authentication process.
isamAuthChallengeHandler.submitLoginFormCallback = function(response) {
var isLoginFormResponse = isamAuthChallengeHandler.canHandleResponse(response);
if (isLoginFormResponse) {
isamAuthChallengeHandler.handleChallenge(response);
} else {
document.getElementById('result').style.display = 'block';
document.getElementById('auth').style.display = 'none';
isamAuthChallengeHandler.submitSuccess();
}
};
Clicking the Logout button will log the user out of the MobileFirst Server, first, and then will logout the user from IBM Security Access Manager. For logging out of IBM Security Access Manager, the action URL is ../../../../../../../pkmslogout.
It will be
../../pkmslogoutfor iOS applications.
document.getElementById('logout').addEventListener('click', function() {
WLAuthorizationManager.logout("LtpaBasedSSO").then(
function() {
var reqURL = '../../../../../../../pkmslogout';
var options = {};
options.parameters = {};
isamAuthChallengeHandler.submitLoginForm(reqURL, options,
isamAuthChallengeHandler.submitLoginFormCallback);
alert ("Success logout");
},
function(response) {
WL.Logger.debug("logout onFailure" + JSON.stringify(response));
});
});
Scope-Elements Mapping
IBM Security Access Manager is responsible for authentication and communicates the status with MobileFirst Server using LTPA tokens. To ensure requests with valid LTPA token access protected resources, such resources need to be protected by the security check LtpaBasedSSO.
One way to achieve this is to map the Scope-Elements on this application. This will ensure that each application trying to access the protected resource is subjected to LTPA validation first.
In the MobileFirst Operations Console, select your application and then click Security tab. Look for Scope-Elements Mapping. Click New and enter accessRestricted for Scope Element. Choose LtpaBasedSSO as Predefined MobileFirst Security Checks.
Note:
accessRestrictedis used in this example. It can be something else for your resource.
server.xml
In the MobileFirst Server folder, look for a ltpa.keys file. Fill in the value for com.ibm.websphere.ltpa.Realm in the file.
In the server.xml file, look for <basicRegistry> or <ldapRegsitry> element. Create one, if it does not exist. Add realm attribute to that element. The value for the realm attribute should be the one that you had filled in ltpa.keys file above.
When using <basicRegistry>, ensure that the authorised users are also listed here.
<basicRegistry realm="worklightRealm">
...
<user name="cn=JaneDoe,dc=iswga" password="Passw0rd1"/>
<user name="cn=JohnDoe,dc=iswga" password="Passw0rd2"/>
</basicRegistry>
NOTE: If application server is configured for
<ldapRegsitry>, either the same or replica of same LDAP server need to be used that was configured with IBM Security Access Manager. This is because the DNs of the users need to match, for the SSO to work.
For more information about basic registry or configuring against LDAP server, refer your application server’s documentation.
IBM Security Access Manager configuration
The following was tested in IBM Security Access Manager 9.0.2.
Before you start configuring IBM Security Access Manager, export ltpa.keys file from Mobile Foundation’s application server. This will be required in the following steps.
Ensure that IBM Security Access Manager is running and Reverse Proxy is configured before doing the following. Learn about configuring IBM Security Access Manager: ISAM Online Help.
Import LTPA keys
- Go To Secure Web Settings: Global Keys → LTPA Keys.
- Click Manage → Import.
- Click Browse and select the appropriate key file exported before and click Import.
- Deploy pending changes.
Configuring Reverse Proxy Instance for LTPA Based SSO
- Go to Secure Web Settings: Manage → Reverse Proxy.
- Select the reverse proxy instance you want to configure and then click Edit.
- Go to SSO tab.
- Under LTPA: Transport dropdown menu, select BOTH.
- Set the cookie name to LtpaToken2.
- From Key File dropdown list, select the LTPA key file imported earlier.
- Enter Key File Password, as configured when configuring the key file. The default value for Websphere application server is WebAS.
- Save and Deploy the changes.
- Restart the reverse proxy.
Setting Up MobileFirst Junctions
- Go to Secure Web Settings: Manage → Reverse Proxy.
- Select the reverse proxy instance that you want to configure.
- From the Manage dropdown list, select Junction Management.
- Click New -> Standard Junction.
- Enter
/mfpas Junction Point Name. - Select Create Transparent Path Junction.
- Select TCP (This integration was tested against non-SSL junction).
- Go to Server tab and click New.
- Enter the Hostname of MobileFirst Server.
- Enter TCP or SSL Port of your MobileFirst Server.
- Select the Local Address from the dropdown menu for the application interface.
- Click Save.
- Go to Identity tab.
- For HTTP Basic Authentication Header, select Ignore from the dropdown menu.
- Ensure Cookie Junction is checked and Junction Cookie Javascript Block is selected as Inhead from the dropdown menu.
- Check Insert Client IP Address.
- Go to SSO and LTPA tab.
- Ensure Enable LTPA Cookie Support and Use Version 2 Cookies are checked.
- Select the LTPA key file that was exported earlier in LTPA Keyfile dropdown menu.
- Enter LTPA Keyfile Password that was set while creating this file. The default value for Websphere is WebAS.
- Repeat steps 1 - 16 for junctions names
/mfpconsoleand/mfpadmin.
ACL Settings for Mobile Foundation
- Go to Secure Web Settings: Manage → Policy Administration.
- Enter User Id and Password and Sign On.
- Under Task List, expand ACL and click Search ACLs → Search.
- From the list returned, click on favicon and click Clone.
- In the Clone ACL page, enter an ACL Name and Description for example:
MobileFirstManagementandThis ACL is used for MobileFirst Management URLs to pass through ISAM. - Click Clone and then Done.
- Under Task List, expand Object Space → Browse Object Space.
- Expand default-root → WebSEAL → ISAMHostname-Reverse Proxy Instance Name.
- Click mfpadmin.
- Under General tab, in ACL Attached, click Attach… and from the ACL List select MobileFirstManagement and click Apply.
- Click Apply and then Cancel to go back.
- Repeat all steps for mfpconsole.
User Creation
NOTE:: This step is necessary if your IBM Security Access Manager is not configured against an LDAP server.
- Go to Secure Web Settings: Manage → Policy Administration.
- Enter User Id and Password and Sign On.
- Under Task List, expand User → Create User.
- Enter the User Id of the user you want to create.
- Enter Common Name and Surname of the user; For example:
JaneDoeandDoe. - Enter Password for the user; For example:
Passw0rd1. - Under Registry UID, enter cn=UserId,dc=iswga; For example:
cn=JaneDoe,dc=iswga. - Click Apply.
- Repeat the above steps for all the users you need to create.
Note: Ensure that an entry is present for all the Registry UID’s create above, in the Basic Registry section of the server.xml file of your Mobile Foundation’s application server.
Configuring MobileFirst Server to communicate with IBM Security Access Manager
To ensure all MobileFirst traffic is routed through IBM Security Access Manager, you need to update MobileFirst configuration.
- Go to MobileFirst Server’s terminal console.
- Execute the command mfpdev server add.
- Enter the name of the server profile; for example:
mfpViaISAM. - Enter the FQDN of the IBM Security Access Manager server; For example:
http://<ISAM Hostname>:80. - Enter the MobileFirst admin name; For example:
admin. - Enter the MobileFirst admin’s password; For example:
password. - Say
'y'to save administrator password. - Leave the rest of the settings at default values and ensure that this server is made to be the default server.
Samples
Download the Cordova sample application.
Download the Android sample application.
Download the iOS (Swift) sample application.
There are 3 samples available:
- IsamCordova contains a Cordova sample.
- IsamSwift contains a native Xcode project.
- IsamAndroid contains a native Android Studio project.
These samples use the ResourceAdapter adapter which can be found in the Security Check Adapters repository.
Ensure that server.xml file is configured and resources are deployed before running the sample applications.
▲Inclusive terminology note: The Mobile First Platform team is making changes to support the IBM® initiative to replace racially biased and other discriminatory language in our code and content with more inclusive language. While IBM values the use of inclusive language, terms that are outside of IBM's direct influence are sometimes required for the sake of maintaining user understanding. As other industry leaders join IBM in embracing the use of inclusive language, IBM will continue to update the documentation to reflect those changes.