Administración de aplicaciones a través de MobileFirst Operations Console
improve this page | report issueVisión general
Administre las aplicaciones de MobileFirst a través de MobileFirst Operations Console, bloqueando aplicaciones, denegando el acceso o visualizando mensajes de notificación.
Inicie la consola especificando uno de los siguientes URL:
- Modalidad segura para producción o prueba:
https://hostname:secure_port/mfpconsole - Desarrollo:
http://server_name:port/mfpconsole
Debe poseer un identificador para iniciar una sesión y una contraseña que le otorguen autorización para acceder a MobileFirst Operations Console. Para obtener más información, consulte Configuración de autenticación de usuario para la administración de MobileFirst Server.
Puede utilizar MobileFirst Operations Console para gestionar las aplicaciones.
Desde MobileFirst Operations Console, también puede acceder a la consola de Analíticas y controlar la recopilación de datos móviles para su análisis mediante el servidor de Analíticas. Para obtener más información, consulte Habilitación o inhabilitación de la recopilación de datos desde MobileFirst Operations Console.
Ir a
- Gestión de aplicaciones móviles
- Estado de aplicación y gestión de licencias de señal
- Registro de errores de operaciones en entornos de tiempo de ejecución
- Registro de auditoría de operaciones de administración
Gestión de aplicaciones móviles
Las funcionalidades de MobileFirst proporcionan a los administradores y a los operadores de MobileFirst Server un control granular sobre el acceso de los usuarios y dispositivos a sus aplicaciones.
MobileFirst Server realiza un seguimiento del acceso a su infraestructura móvil, almacena información sobre la aplicación, el usuario y los dispositivos en los que ha instalado la aplicación. La correlación entre la aplicación, el usuario y el dispositivo, forma la base de las funcionalidades de gestión de aplicaciones móviles del servidor.
Utilice IBM MobileFirst Operations Console para supervisar y gestionar el acceso a los recursos:
- Buscar un usuario por nombre, y ver la información sobre los dispositivos y las aplicaciones que se están utilizando para acceder a sus recursos.
- Buscar un dispositivo por su nombre para mostrar, y ver los usuarios asociados con el dispositivo, y las aplicaciones de MobileFirst registradas en este dispositivo.
- Bloquear el acceso a sus recursos desde todas las instancias de sus aplicaciones en un dispositivo específico. Esto es útil cuando un dispositivo se pierde o es robado.
- Bloquear el acceso a los recursos sólo para una aplicación específica en un dispositivo específico. Por ejemplo, si un empleado cambia de departamento, y desea que el empleado acceda desde otras aplicaciones en el mismo dispositivo.
- Anular el registro de un dispositivo, y suprimir todos los datos de registro y supervisión que se han recopilado para el dispositivo.
El bloqueo de acceso tiene las siguientes características:
- La operación de bloqueo es reversible. Puede eliminar el bloque cambiando el estado del dispositivo o de la aplicación en MobileFirst Operations Console.
- El bloqueo sólo se aplica a los recursos protegidos. Un cliente bloqueado puede seguir utilizando la aplicación para acceder a recursos no protegidos. Consulte Recursos no protegidos.
- El acceso a recursos de adaptador en MobileFirst Server se bloquea de forma inmediata cuando se selecciona esta operación. Sin embargo, puede que esto no sea el caso con recursos en un servidor externo porque la aplicación podría seguir teniendo una señal de acceso válida que no hubiese caducado.
Estado de dispositivo
MobileFirst Server mantiene información de estado para cada dispositivo que accede al servidor. Los valores de estado posibles son Activo, Perdido, Robado, Caducado e Inhabilitado.
El estado de dispositivo predeterminado es Activo, lo que indica que el acceso desde este dispositivo no está bloqueado. Puede cambiar el estado a Perdido, Robado o Inhabilitado para bloquear el acceso desde el dispositivo a los recursos de su aplicación. Siempre puede restaurar el estado Activo para permitir de nuevo el acceso. Consulte Gestión de acceso de dispositivos en MobileFirst Operations Console.
El estado Caducado es un estado especial que MobileFirst Server establece después de un tiempo de espera de inactividad configurado de forma previa desde la última vez que el dispositivo se conectó a esta instancia de servidor. Este estado se utiliza para el seguimiento de la gestión de licencias, y no afecta a los derechos de acceso del dispositivo. Cuando un dispositivo con un estado Caducado se vuelve a conectar con el servidor, su estado se restaura a Activo, y se le otorga acceso al servidor.
Nombre para mostrar de dispositivo
MobileFirst Server identifica a los dispositivos mediante un ID de dispositivo exclusivo, que el SDK de cliente MobileFirst asigna. El establecer un nombre para mostrar para un dispositivo permite buscar el dispositivo por dicho nombre para mostrar. Los desarrolladores de aplicaciones pueden utilizar el método setDeviceDisplayName de la clase WLClient para establecer el nombre de dispositivo para mostrar. Consulte la documentación de WLClient en la API del lado del cliente de MobileFirst. (La clase JavaScript es WL.Client). Los desarrolladores de adaptadores de Java (incluidos los desarrolladores de comprobaciones de seguridad) también pueden establecer el nombre para mostrar del dispositivo utilizando el método setDeviceDisplayName de la clase MobileDeviceData de com.ibm.mfp.server.registration.external.model. Consulte MobileDeviceData.
Gestión de acceso de dispositivos en MobileFirst Operations Console
Para supervisar y gestionar el acceso a los recursos de los dispositivos, seleccione el separador Dispositivos en el Panel de control de MobileFirst Operations Console.
Utilice el campo de búsqueda para buscar un dispositivo por su ID de usuario asociado al dispositivo, o por el nombre para mostrar del dispositivo (si se ha establecido). Consulte Nombre para mostrar de dispositivo. También puede buscar parte del ID de usuario o del nombre para mostrar del dispositivo (al menos tres caracteres).
Los resultados de la búsqueda muestran todos los dispositivos que coinciden con el ID de usuario o el nombre para mostrar de dispositivo que se haya especificado. Para cada dispositivo, puede ver el ID de dispositivo y el nombre para mostrar, el modelo del dispositivo, el sistema operativo y la lista de ID de usuario asociados con el dispositivo.
El columna Estado de dispositivo muestra el estado del dispositivo. Puede cambiar el estado del dispositivo a Perdido, Robado o Inhabilitado, para bloquear el acceso desde el dispositivo a los recursos protegidos. Al cambiar el estado de nuevo a Activo restaura los derechos de acceso originales.
Puede anular el registro de un dispositivo seleccionando Anular registro en la columna Acciones. Cuando se anula el registro de un dispositivo, suprime los datos de registro de todas las aplicaciones de MobileFirst que estaban instaladas en el dispositivo. Además, se suprime el nombre para mostrar del dispositivo, las listas de usuarios asociados con el dispositivo y los atributos públicos que la aplicación registró para este dispositivo.
Nota: La acción Anular el registro no es reversible. La siguiente vez que una de las aplicaciones de MobileFirst en el dispositivo intente acceder al servidor, será registrada de nuevo con un nuevo ID de dispositivo. Cuando seleccione registrar el dispositivo de nuevo, el estado del dispositivo se establecerá en Activo, y tendrá acceso a los recursos protegidos, independientemente cualquier bloqueo anterior. Por lo tanto, si desea bloquear un dispositivo, no anule su registro. En su lugar, cambie el estado del dispositivo a Perdido, Robado o Inhabilitado.
Para visualizar todas las aplicaciones que accedieron a un dispositivo específico, seleccione el icono de flecha para expandirlo junto al ID de dispositivo en la tabla de dispositivos. Cada fila en la tabla de aplicaciones visualizadas contiene el nombre de la aplicación y su estado de acceso (si el acceso a recursos protegidos está habilitado para esta aplicación en este dispositivo). Puede cambiar el estado de la aplicación a Inhabilitado para bloquear el acceso desde la aplicación específicamente en este dispositivo.
Ir a
- Inhabilitación de forma remota del acceso de la aplicación a recursos protegidos
- Visualización de un mensaje de administrador
- Definición de mensajes de administrador en varios idiomas
Inhabilitación de forma remota del acceso de la aplicación a recursos protegidos
Utilice MobileFirst Operations Console (la consola) para inhabilitar el acceso de usuario de una versión de aplicación específica en un sistema operativo móvil específico y proporcionar un mensaje personalizado al usuario.
- Seleccione su versión de aplicación en la sección Aplicaciones de la barra lateral de navegación de la consola y, a continuación, seleccione el separador Gestión de aplicaciones.
- Cambie el estado a Acceso inhabilitado.
- En el campo URL de la versión más reciente, proporcione de forma opcional un URL para una nueva versión de la aplicación (habitualmente en la tienda de aplicaciones privada o pública apropiada). Para algunos entornos, Application Center proporciona un URL para acceder a la vista Detalles directamente de una versión de aplicación versión. Consulte Propiedades de aplicación.
-
En el Mensaje de notificación predeterminado, añada el mensaje de notificación personalizado a visualizar cuando el usuario intente acceder a la aplicación. El siguiente mensaje de ejemplo indica a los usuarios a que actualicen a la última versión:
Ya no se da soporte a esta versión. Actualice a la última versión. - En la sección Entornos locales soportados, puede proporcionar de forma opcional el mensaje de notificación en otros idiomas.
- Seleccione Guardar para aplicar los cambios.
Cuando un usuario ejecuta una aplicación que se ha inhabilitado de forma remota, se visualiza una ventana de diálogo con su mensaje personalizado. El mensaje se muestra con cualquier interacción de la aplicación que precise acceso a un recurso protegido, o cuando la aplicación intente acceder a una señal de acceso. Si proporcionó un URL de actualización de versión, el recuadro de diálogo tiene un botón Obtener una versión nueva para actualizar a una nueva versión, además del botón Cerrar predeterminado. Si el usuario cierra la ventana de diálogo sin actualizar la versión, puede continuar trabajando con las partes de la aplicación que no necesiten acceso a los recursos protegidos. Sin embargo, cualquier interacción de aplicación que requiera acceder a un recurso protegido hará que la ventana de diálogo se visualice de nuevo, y a la aplicación no se le otorgará acceso al recurso.
Visualización de un mensaje de administrador
Siga el procedimiento que se indica para configurar el mensaje de notificación. Puede utilizar este mensaje para notificar a los usuarios de la aplicación de situaciones de carácter temporal, como por ejemplo un tiempo de inactividad planificado del servicio.
- Seleccione su versión de aplicación en la sección Aplicaciones de la barra lateral de navegación de MobileFirst Operations Console y, a continuación, seleccione el separador Gestión de aplicaciones.
- Cambie el estado a Activo y notificando.
-
Añada un mensaje de inicio personalizado. El siguiente mensaje de ejemplo notifica al usuario de tareas de mantenimiento planificadas para la aplicación:
El servidor no estará disponible el sábado entre las 4 horas y las 18 horas debido a un mantenimiento planificado. -
En la sección Entornos locales soportados, puede proporcionar de forma opcional el mensaje de notificación en otros idiomas.
- Seleccione Guardar para aplicar los cambios.
El mensaje se visualiza cuando la aplicación utiliza MobileFirst Server por primera vez para acceder a un recurso protegido o al obtener una señal de acceso. Si la aplicación adquiere una señal de acceso cuando ésta se inicia, el mensaje se visualiza en esta etapa. De lo contrario, el mensaje se visualiza con la primera solicitud desde la aplicación para acceder a un recurso protegido o al obtener una señal de acceso. El mensaje se visualiza sólo una vez, en la primera interacción.
Definición de mensajes de administrador en varios idiomas
Nota: En Microsoft Internet Explorer (IE) y Microsoft Edge, los mensajes administrativos se visualizan de acuerdo a las preferencias de formato regional del sistema operativo y no de acuerdo a la configuración del navegador o las preferencias de idioma de visualización del sistema operativo. Consulte Limitaciones con las aplicaciones web en IE Edge.
Siga el siguiente procedimiento para configurar varios idiomas para visualizar los mensajes de administración de la aplicación que definió a través de la consola. Los mensajes se envían de acuerdo al entorno local del dispositivo, y deben cumplir con los estándares que el sistema operativo móvil utiliza para especificar entornos locales.
- Seleccione su versión de aplicación en la sección Aplicaciones de la barra lateral de navegación de MobileFirst Operations Console y, a continuación, seleccione el separador Gestión de aplicaciones.
- Seleccione el estado Activo y notificando o Acceso inhabilitado.
-
Seleccione Actualizar entornos locales. En la sección Subir archivo de la ventana de diálogo visualizada, seleccione Subir, y vaya a la ubicación de un archivo CSV que defina los entornos locales.
Cada línea en el archivo CSV contiene un pareja de series separadas por coma. La primera serie es el código del entorno local (como, por ejemplo, fr-FR para francés (Francia) o en para inglés), y la segunda serie es el texto del mensaje en correspondiente idioma. Los códigos de entorno local que se especifiquen deben cumplir los estándares que el sistema operativo utilice para especificar entornos locales como, por ejemplo, ISO 639-1, ISO 3166-2 e ISO 15924.
Nota: Para crear un archivo CSV, debe utilizar un editor que de soporte a la codificación UTF-8 como, por ejemplo, Notepad.
A continuación, se muestra un ejemplo de archivo CSV que define el mismo mensaje para varios entornos locales:
en,Your application is disabled en-US,Your application is disabled in US en-GB,Your application is disabled in GB fr,votre application est désactivée he,האפליקציה חסמומה - En la sección Verificar mensaje de notificación, puede ver una tabla de los mensajes de los códigos de entorno local y los mensajes en su archivo CSV. Verifique los mensajes, y seleccione Aceptar. Puede seleccione Editar en cualquier momento, para sustituir el archivo de CSV de entornos locales. También puede utilizar esta opción para subir un archivo CSV vacío para eliminar todos los entornos locales.
- Seleccione Guardar para aplicar los cambios.
El mensaje de notificación localizado se visualiza en el dispositivo móvil del usuario, de acuerdo al entorno local del dispositivo. Si no se ha configurado ningún mensaje para el entorno local del dispositivo, se visualizará el mensaje predeterminado que proporcionó.
Estado de aplicación y gestión de licencias de señal
Debe restaurar de forma manual el estado de aplicación correcto en MobileFirst Operations Console después de un estado Bloqueado debido a la falta de señales.
Si utiliza la gestión de licencias y deja de tener suficientes señales de licencia para una aplicación, el estado de la aplicación de todas las versiones de la aplicación cambian a Bloqueado. Ya no podrá cambiar el estado de ninguna versión de la aplicación. Se visualiza el siguiente mensaje en MobileFirst Operations Console:
Se bloqueó la aplicación porque su licencia caducó
Si más tarde se liberan suficientes señales para ejecutar la aplicación o si su organización compra más señales, se visualiza el siguiente mensaje en MobileFirst Operations Console:
Se bloqueó la aplicación porque su licencia caducó, sin embargo, ahora hay disponible una licencia
El estado que se visualiza siguiendo Bloqueado. Debe restaurar el estado actual correcto de forma manual desde la memoria o desde sus propios registros editando el campo Estado. Mobile Foundation no gestiona la visualización del estado Bloqueado en MobileFirst Operations Console de una aplicación que se bloqueó debido un número insuficiente de señales de licencia. El usuario es el responsable de restaurar una aplicación bloqueada al estado real que se puede visualizar a través de MobileFirst Operations Console.
Registro de errores de la operación en entornos de tiempo de ejecución
Utilice el registro de errores para acceder a las operaciones de gestión con errores iniciadas desde MobileFirst Operations Console o desde la línea de mandatos en el entorno de tiempo de ejecución seleccionado, y para ver el efecto de los errores en los servidores.
Cuando una transacción falla, la barra de estado muestra una notificación del error y muestra un enlace al registro de errores. Utilice el registro de errores para obtener más detalles acerca del error, por ejemplo, el estado de cada servidor con un mensaje de error específico, o para tener un historial de errores. El registro de errores muestra la operación más reciente en primer lugar.
Acceda al registro de errores pulsando Registro de errores de un entorno de tiempo de ejecución en MobileFirst Operations Console.
Amplíe la fila que hace referencia a la operación errónea para acceder a más información sobre el estado actual de cada servidor. Para acceder a todo el registro, descárguelo pulsando Descargar registro.
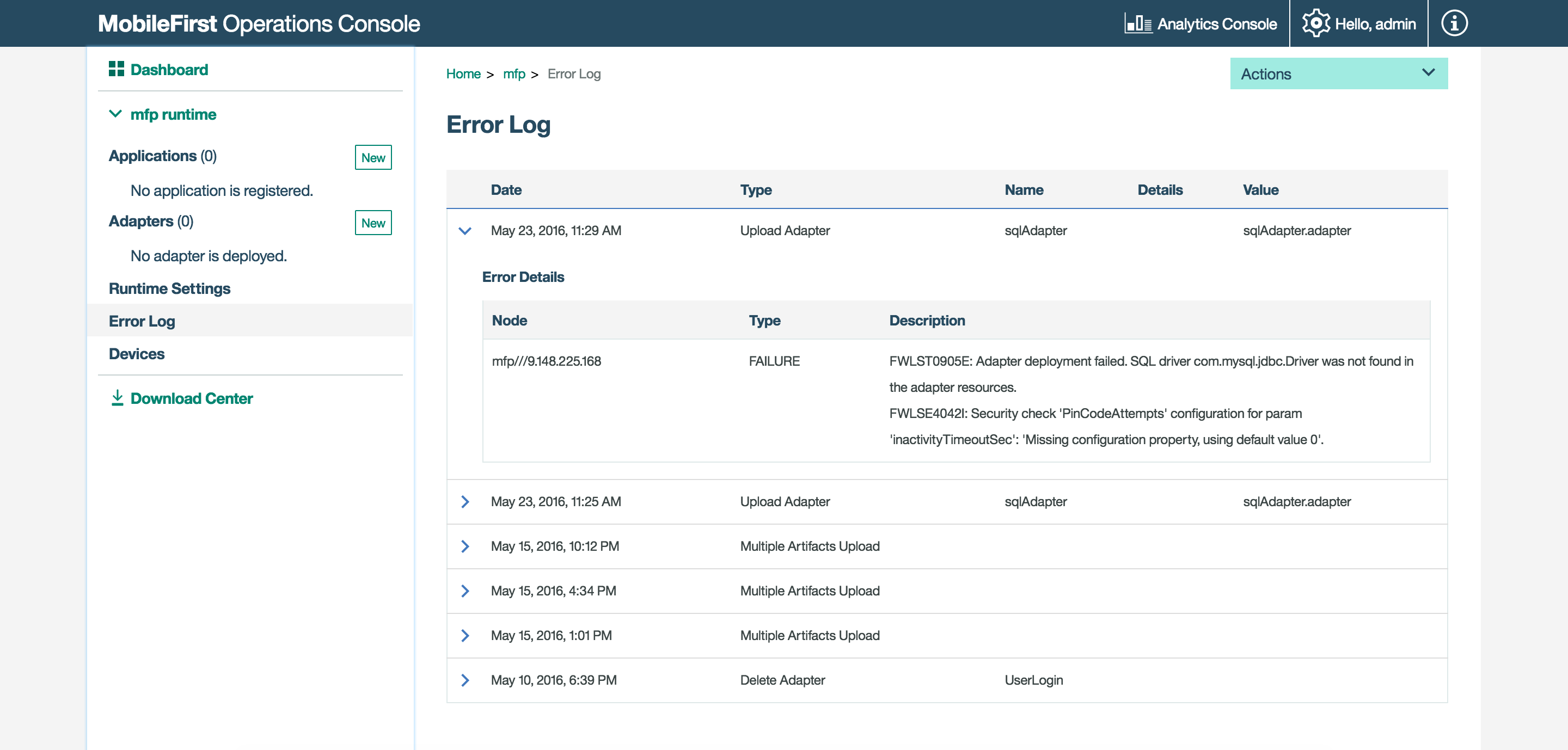
Registro de auditoría de operaciones de administración
En MobileFirst Operations Console, puede hacer referencia a un registro de auditoría de las operaciones de administración.
MobileFirst Operations Console proporciona acceso a un registro de auditoría para el inicio de sesiones, finalización de sesiones y todas las operaciones administración como, por ejemplo, el despliegue de aplicaciones y adaptadores o aplicaciones bloqueadas. El registro de auditoría se puede inhabilitar estableciendo la propiedad Java Naming and Directory Interface (JNDI) mfp.admin.audit del servicio de administración de MobileFirst en false.
Para acceder al registro de auditoría, pulse el nombre de usuario en la barra de la cabecera y seleccione Acerca de **, pulse **Soporte adicional y, a continuación, Descargar registro de auditoría.
| Nombre de campo | Descripción |
|---|---|
| Timestamp | Fecha y hora en que se creó el registro. |
| Type | Tipo de operación. Consulte la lista de tipos de operación para conocer los posibles valores. |
| User | El nombre_usuario del usuario que ha iniciado la sesión. |
| Outcome | El resultado de la operación. Los posibles valores son SUCCESS, ERROR, PENDING. |
| ErrorCode | Si el resultado es ERROR, ErrorCode indica qué error es. |
| Runtime | Nombre del proyecto MobileFirst asociado a esta operación. |
En la siguiente lista se muestran los posibles valores del tipo de operación.
- Login
- Logout
- AdapterDeployment
- AdapterDeletion
- ApplicationDeployment
- ApplicationDeletion
- ApplicationLockChange
- ApplicationAuthenticityCheckRuleChange
- ApplicationAccessRuleChange
- ApplicationVersionDeletion
- add config profile
- DeviceStatusChange
- DeviceApplicationStatusChange
- DeviceDeletion
- unsubscribeSMS
- DeleteDevice
- DeleteSubscriptions
- SetPushEnabled
- SetGCMCredentials
- DeleteGCMCredentials
- sendMessage
- sendMessages
- setAPNSCredentials
- DeleteAPNSCredentials
- setMPNSCredentials
- deleteMPNSCredentials
- createTag
- updateTag
- deleteTag
- add runtime
- delete runtime
Inclusive terminology note: The Mobile First Platform team is making changes to support the IBM® initiative to replace racially biased and other discriminatory language in our code and content with more inclusive language. While IBM values the use of inclusive language, terms that are outside of IBM's direct influence are sometimes required for the sake of maintaining user understanding. As other industry leaders join IBM in embracing the use of inclusive language, IBM will continue to update the documentation to reflect those changes.