Utilización de la CLI de MobileFirst en Eclipse
improve this page | report issueVisión general
Mediante la interfaz de línea de mandatos (CLI) de Cordova puede crear y gestionar aplicaciones de Cordova. También puede lograr lo mismo en el entorno de desarrollo integrado (IDE) Eclipse mediante el plugin THyM.
THyM proporciona soporte para la importación y gestión de proyectos Cordova en Eclipse. Puede crear nuevos proyectos de Cordova, así como importar proyectos Cordova existentes. También es posible instalar plugins de Cordova en su proyecto a través de este plugin.
Obtenga más información acerca de THyM en su sitio web oficial.
El plugin de MobileFirst Studio para Eclipse expone varios mandatos de MobileFirst en el IDE de Eclipse. En concreto, proporciona los siguientes mandatos: Abrir consola de servidor, Vista previa de aplicación, Registrar aplicación, Cifrar aplicación, Hacer pull a aplicación, Hacer push a aplicación, Actualizar aplicación.
Esta guía de aprendizaje recorre el proceso de instalación de los plugins de Eclipse de THyM y MobileFirst.
Requisitos previos:
- MobileFirst Server para ejecutar localemente o MobileFirst Server ejecutándose de forma remota.
- MobileFirst CLI instalado en la estación de trabajo del desarrollador
Ir a:
- Instalación del plugin MobileFirst Studio
- Instalación del plugin THyM
- Creación de un proyecto de Cordova
- Importación de un proyecto Cordova existente
- Adición de MobileFirst SDK a proyectos Cordova
- Mandatos de MobileFirst
- Sugerencias y consejos
Instalación del plugin MobileFirst Studio
- Dentro de Eclipse, pulse Ayuda → Eclipse Marketplace…
- En el campo de búsqueda busque “MobileFirst” y, a continuación, pulse “Ir”
-
Pulse “Instalar”
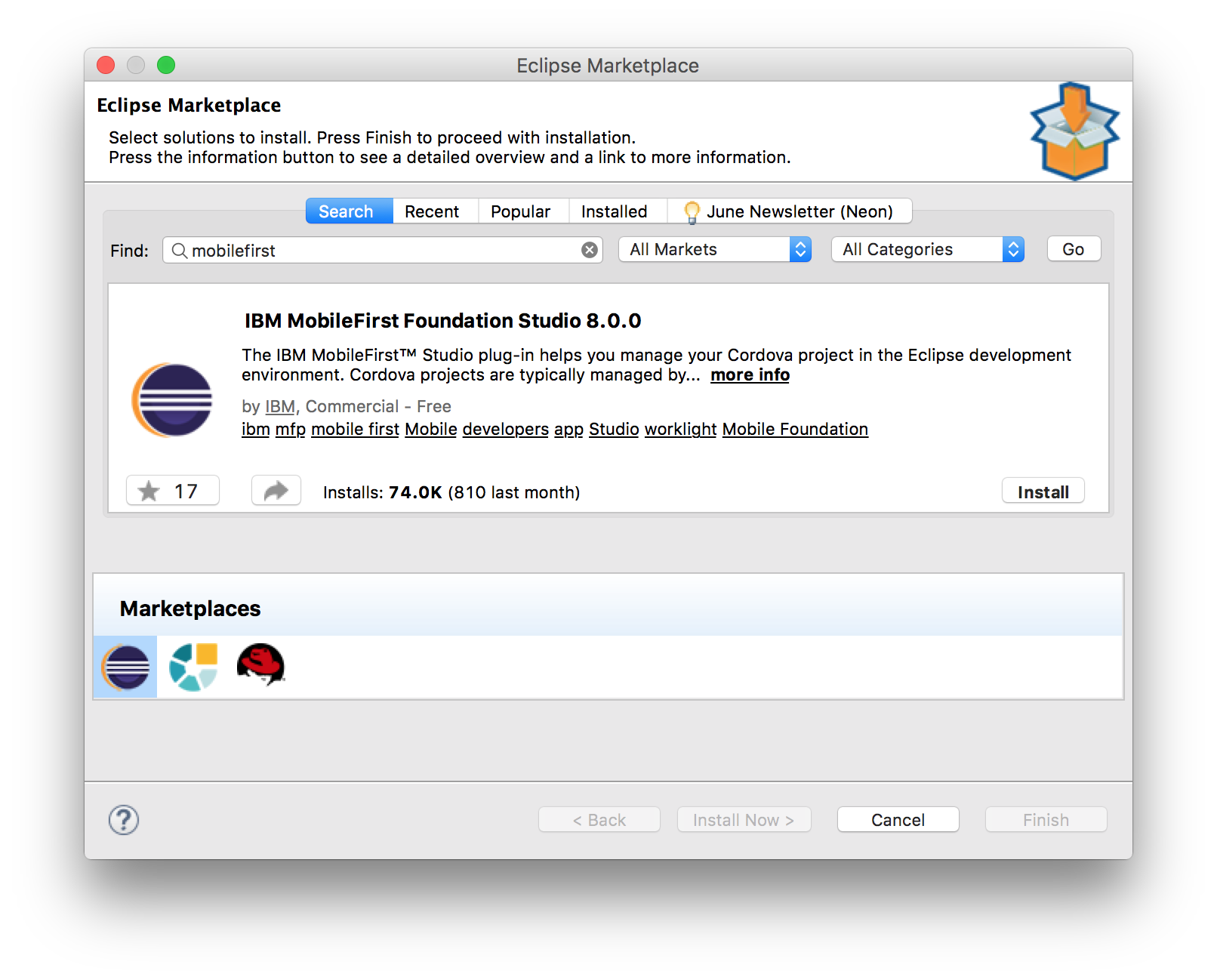
- Complete el proceso de instalación
- Reinicie Eclipse para que la instalación se haga efectiva.
Instalación del plugin THyM
Nota: Para ejecutar THyM debe ejecutar Eclipse Mars o posterior
- Dentro de Eclipse, pulse Ayuda → Eclipse Marketplace…
- En el campo de búsqueda busque “thym” y, a continuación, pulse “Ir”
-
Pulse “Instalar” para ThyM.
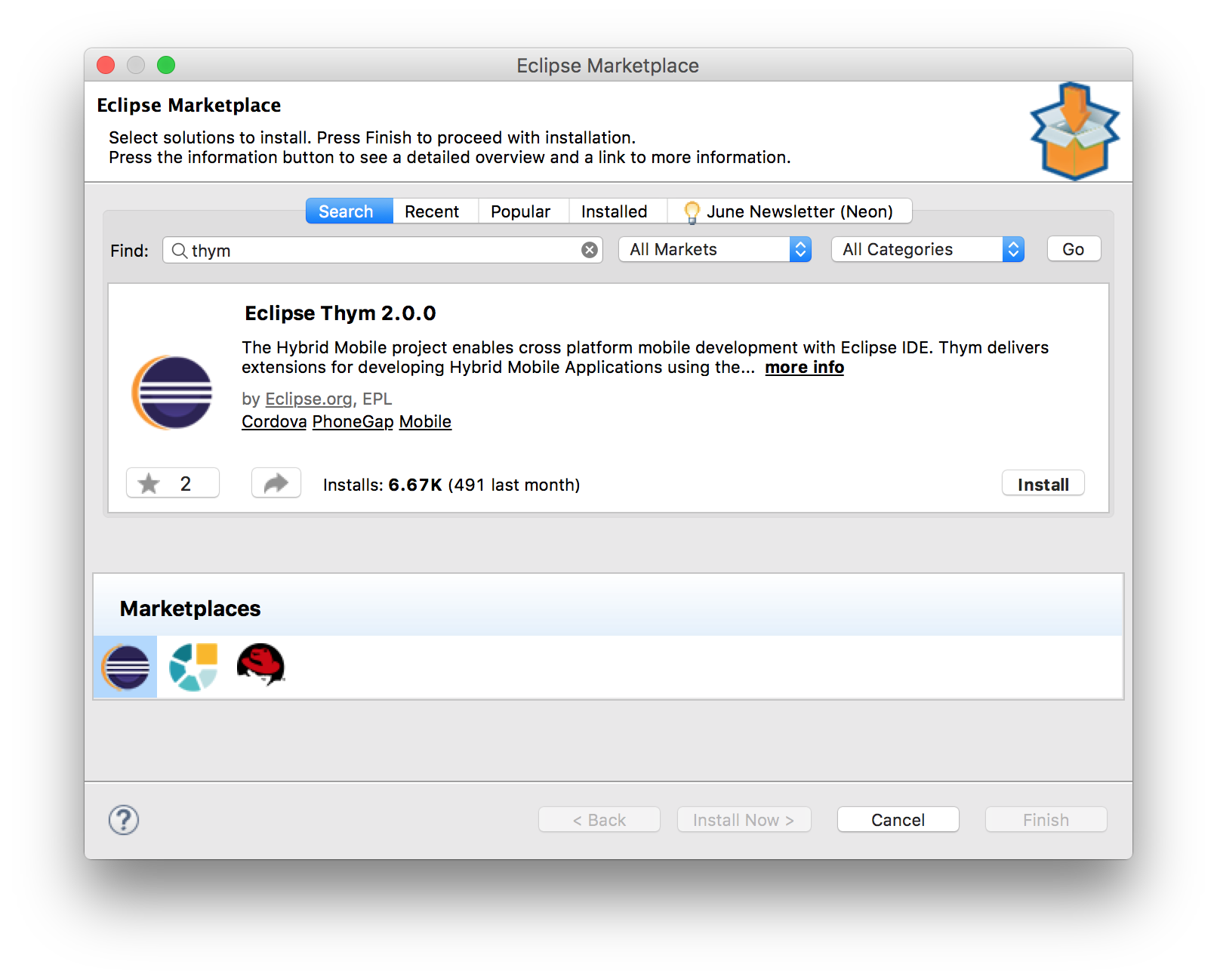
- Complete el proceso de instalación
- Reinicie Eclipse para que la instalación se haga efectiva.
Creación de un proyecto de Cordova
En esta sección crearemos un nuevo proyecto de Cordova utilizando THyM.
- Dentro de Eclipse, pulse Archivo → Nuevo → Otro…
-
Reduzca las opciones buscando “Cordova” y seleccione Proyecto de aplicación móvil híbrida (Cordova) en el directorio Móvil y pulse Siguiente
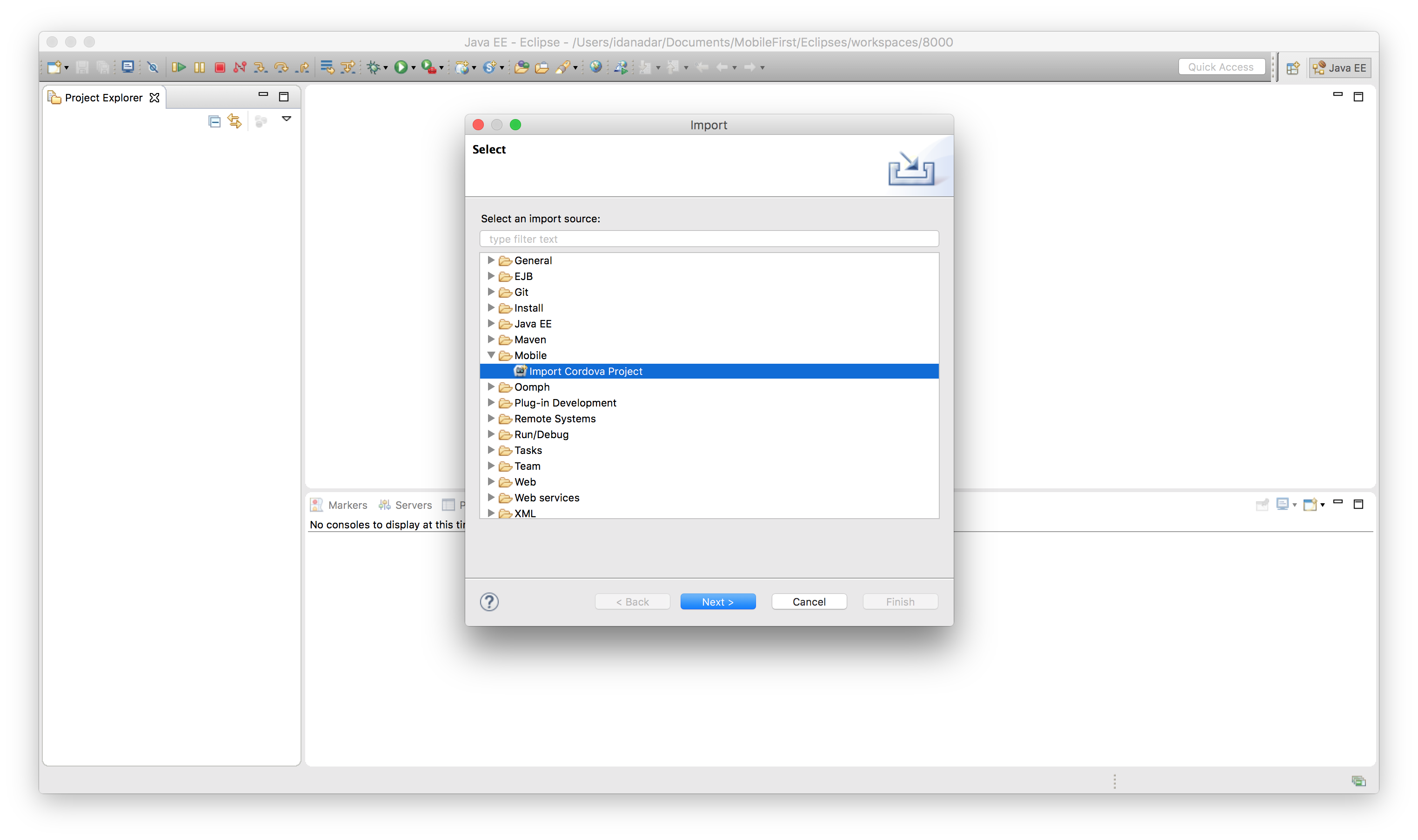
-
Dé un nombre al proyecto y pulse Siguiente
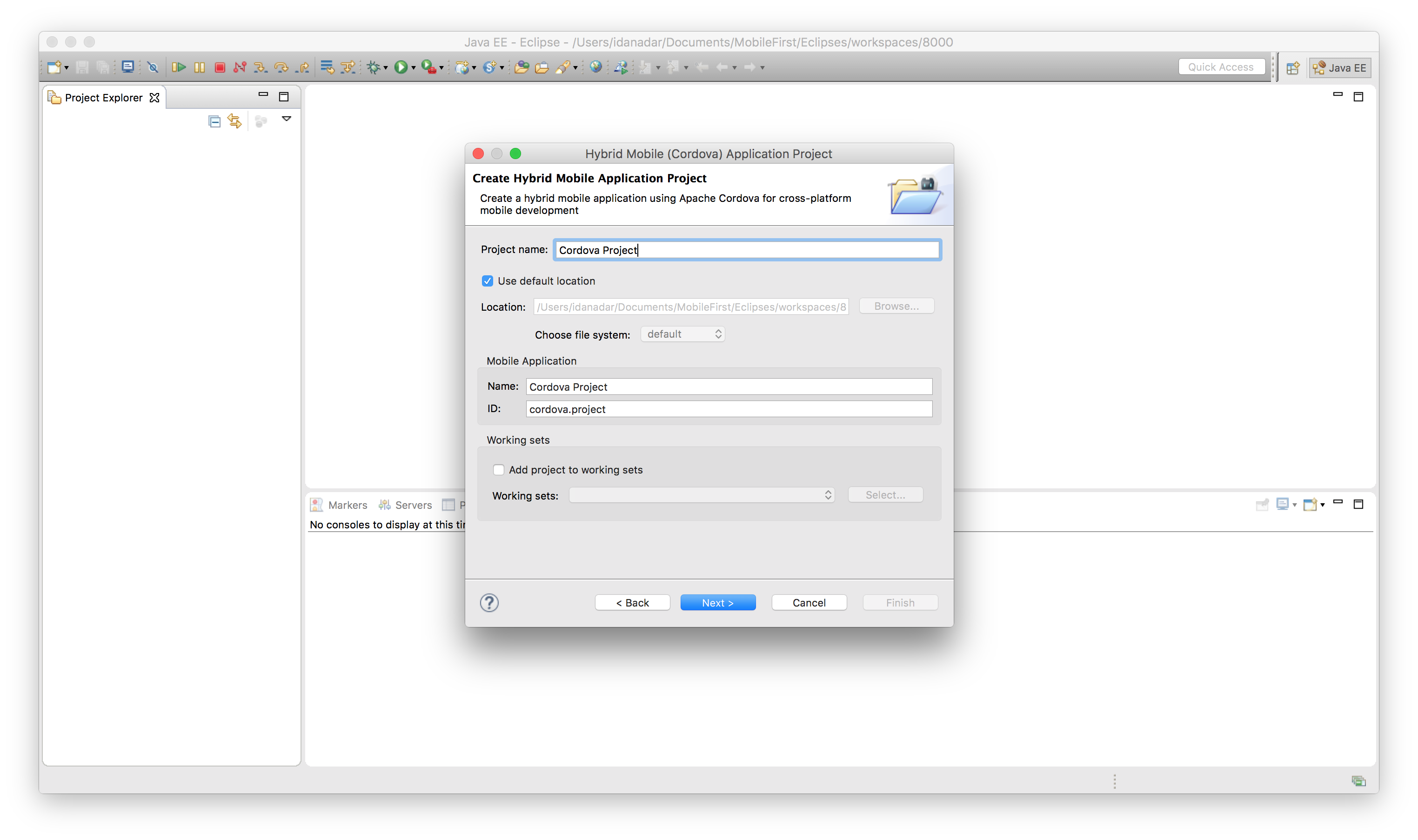
- Añada la plataforma deseada para su proyecto y pulse Finalizar
Nota: Si necesita más plataformas después de crear esta, consulte Adición de plataformas
Importación de un proyecto Cordova existente
En esta sección trataremos de cómo importar un proyecto de Cordova existente que ya se creó mediante la interfaz de línea de mandatos (CLI) de Cordova.
- Dentro de Eclipse, pulse Archivo → Importar…
- Seleccione Importar proyecto de Cordova en el directorio Móvil y pulse Siguiente>
- Pulse Examinar… y seleccione el directorio raíz de un proyecto Cordova existente.
- Asegúrese de que el proyecto está seleccionado en las secciones “Proyectos:” y pulse Finalizar
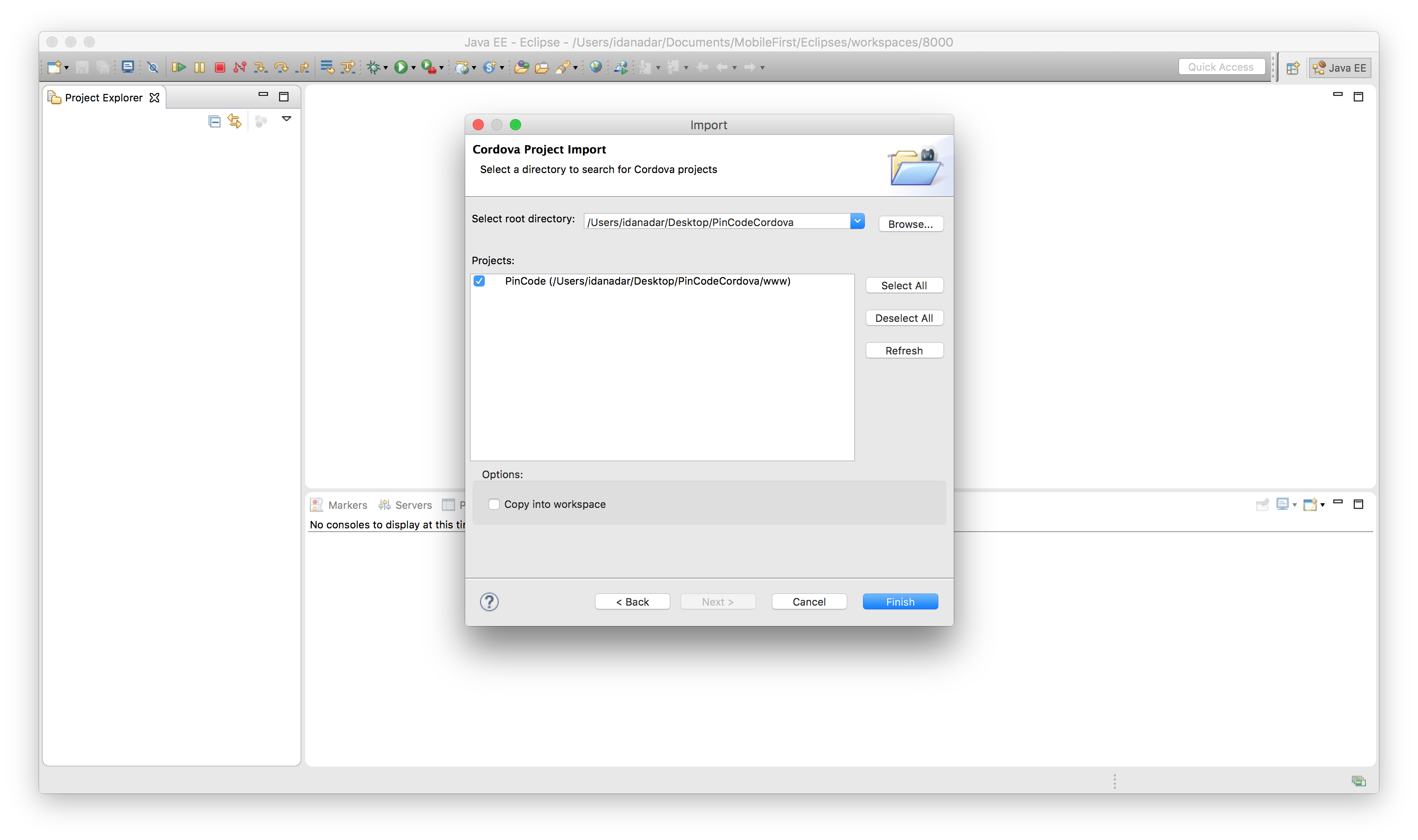
Si importa un proyecto sin ninguna plataforma verá el siguiente error, consulte la sección de adición de plataformas para resolver este error.
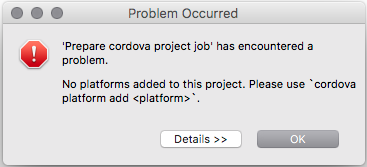
Nota: Si necesita plataformas adicionales después de realizar una importación consulte adición de plataformas
Adición de MobileFirst SDK a un proyecto Cordova
Una vez haya instalado THyM y el plugin MobileFirst CLI en Eclipse y haya creado un proyecto de Cordova o importado un proyecto de Cordova podrá seguir los pasos que hay a continuación para instalar MobileFirst SDK a través del plugin de Cordova.
- En el Explorador de proyectos pulse con el botón derecho del ratón sobre el directorio plugins y seleccione Instalar plugin de Cordova
-
En el separador Registro del recuadro de diálogo que se presenta, busque mfp, seleccione cordova-plugin-mfp y pulse Finalizar
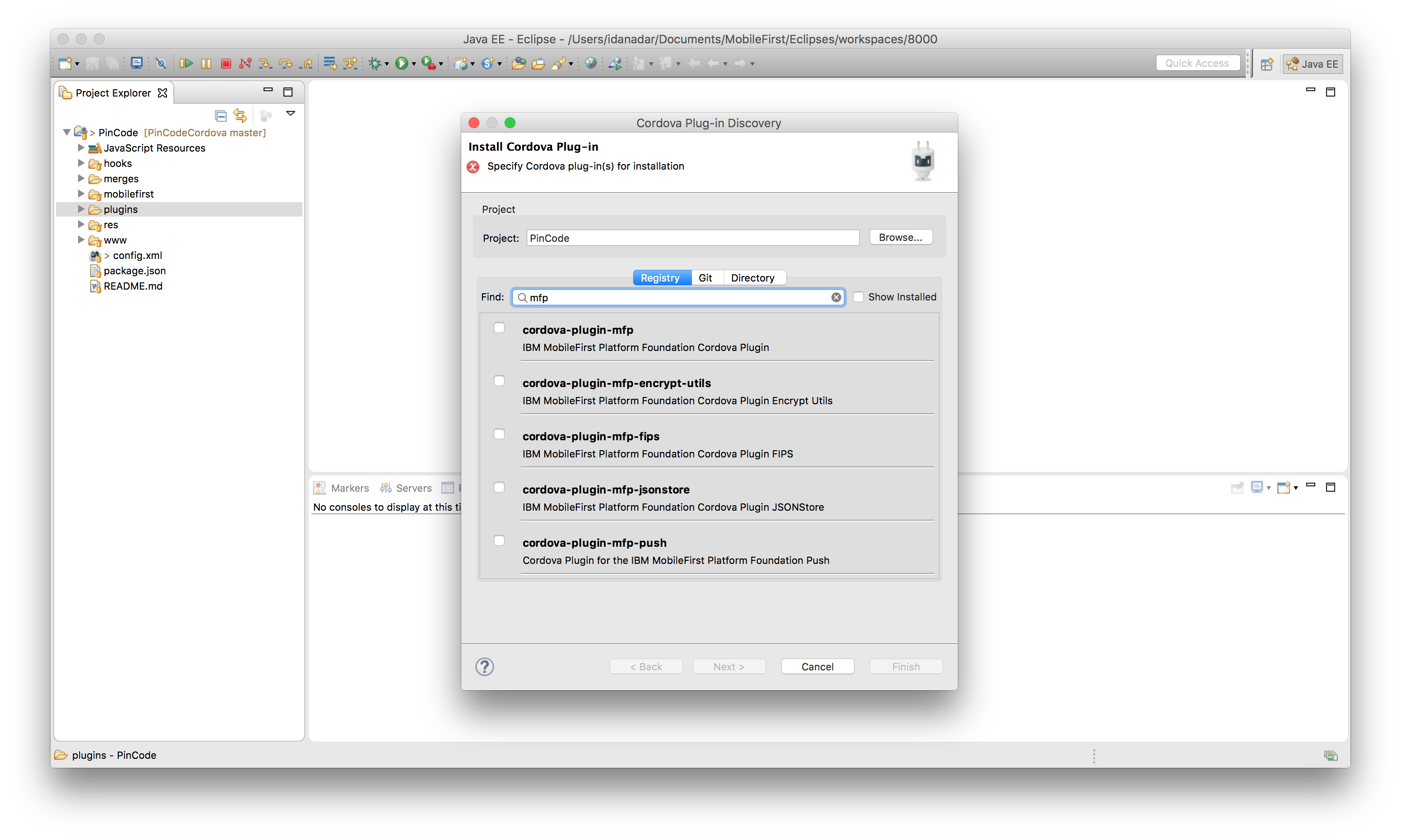
Mandatos de MobileFirst
Para acceder a los atajos de Mobile Foundation, pulse con el botón derecho del ratón sobre el directorio del proyecto raíz y vaya a IBM MobileFirst Foundation.
Aquí podrá seleccionar alguno de los siguientes mandatos:
| Opción de menú | Acción | Interfaz de línea de mandatos de MobileFirst equivalente |
|---|---|---|
| Abrir consola del servidor | Cuando existe la definición de servidor, abre la consola de forma que se pueden ver las distintas acciones en el servidor especificado. | mfpdev server console |
| Vista previa de aplicación | Abre la aplicación en la modalidad de vista previa del navegador. | Abre la aplicación en la modalidad de vista previa del navegador. |
| Registrar aplicación | Registra la aplicación con el servidor especificado en sus definiciones de servidor. | mfpdev app register |
| Cifrar aplicación | Ejecuta la herramienta de cifrado de recursos web en su aplicación. | mfpdev app webencrypt |
| Hacer pull a aplicación | Recupera la configuración de la aplicación existente desde el servidor especificado en la definición de servidor. | mfpdev app pull |
| Hacer push a aplicación | Envía la configuración de su aplicación actual al servidor que se especifica en la definición de compilación de forma que pueda reutilizarla en otra aplicación. | mfpdev app push |
| Actualizar aplicación | Empaqueta el contenido de la carpeta www en un archivo .zip y sustituye la versión en el servidor con la del paquete. | mfpdev app webupdate |
Sugerencias y consejos
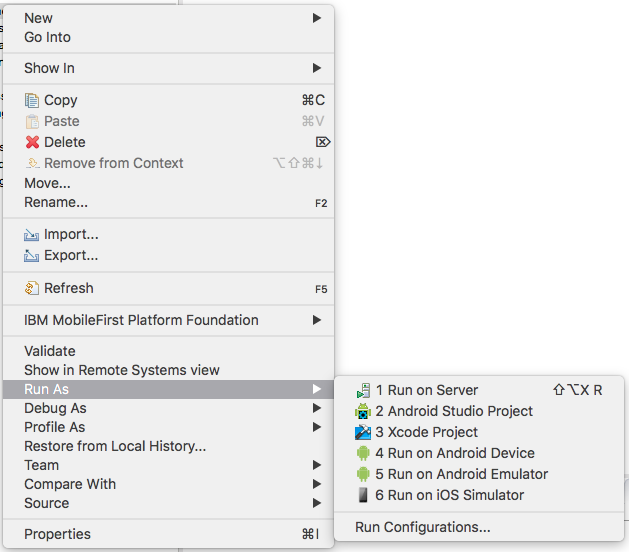
Entornos de desarrollo integrado (IDE) externos
Si desea probar o desplegar en un dispositivo a través de un IDE externo (Android Studio o Xcode) puede hacerlo a través del menú contextual.
Nota: Asegúrese de importar de forma manual su proyecto en Android Studio para configurar gradle antes del lanzamiento desde Eclipse. De lo contrario podrían darse errores o pasos no necesarios. Desde Android Studio seleccione Importar proyecto (Eclipse ADT Gradle, etc.) y vaya a su proyecto y seleccione el directorio android dentro del directorio platforms.
En el explorador de proyectos de Eclipse pulse con el botón derecho del ratón sobre la plataforma que desee (por ejemplo, android o ios en el directorio platforms) → pase el ratón sobre Ejecutar como en el menú contextual → seleccione el IDE externo apropiado.
Adición de plataformas
La adición de plataformas adicionales es un proceso simple que el plugin THyM no hace más intuitivo. Tiene dos opciones para realizar la misma tarea, que son las siguientes.
- A través de las propiedades
- Pulse con el botón derecho del ratón y seleccione properties desde el menú contextual.
- En el diálogo que aparece, seleccione Motor móvil híbrido en el menú del lado izquierdo.
- En este panel podrá seleccionar o descargar las plataformas deseadas.
- A través del terminal
- Pulse con el botón derecho del ratón sobre su proyecto y pase el ratón sobre Mostrar en y seleccione Terminal en el menú contextual.
- Esto debería añadir un separador junto a la consola en Eclipse
- Aquí podrá añadir manualmente plataformas mediante los mandatos de la interfaz de línea de mandatos (CLI) de Cordova
cordova platform lslistará las plataformas disponibles e instaladascordova platform add <platform>, donde ** es la plataforma deseada, añadirá la plataforma especificada al proyecto. - Para obtener más información sobre mandatos específicos de la plataforma Cordova, consulte Documentación de mandatos de la plataforma Cordova.
Modalidad de depuración
La habilitación de la modalidad de depuración mostrará registros de nivel de depuración en la consola de Eclipse, a la vez que permitirá una visualización previa de la aplicación en un navegador. Para habilitar la modalidad de depuración, hago lo siguiente:
- Abra las preferencias de Eclipse.
- Seleccione los Plugins de MobileFirst Studio para mostrar la página de preferencias de plugins.
- Asegúrese de que el recuadro de selección Habilitar modalidad de depuración está seleccionado y, a continuación, pulse Aplicar → Aceptar
Live Update
Mientra realiza una vista de una aplicación Live Update está disponible. Puede realizar actualizaciones, guardar sus cambios y verlos renovados de forma automática en la vista previa.
Integración de MobileFirst Server en Eclipse
MobileFirst Developer Kit, permite acoplar lo anterior ejecutando MobileFirst Server en Eclipse para crear un entorno de desarrollo más integrado.
Vídeo de demostración
Inclusive terminology note: The Mobile First Platform team is making changes to support the IBM® initiative to replace racially biased and other discriminatory language in our code and content with more inclusive language. While IBM values the use of inclusive language, terms that are outside of IBM's direct influence are sometimes required for the sake of maintaining user understanding. As other industry leaders join IBM in embracing the use of inclusive language, IBM will continue to update the documentation to reflect those changes.