Supporting multiple form-factors using skins
improve this page | report issueOverview
Skins provide support for multiple form factors in a single executable file for devices of the same OS family. They are a sub-variant of an environment and are packaged together in one application. The decision on which skin to use is made automatically at run time.
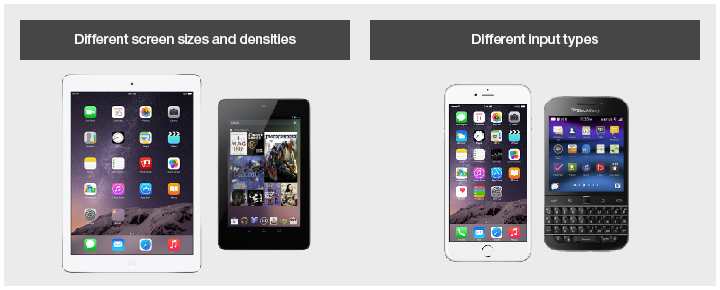
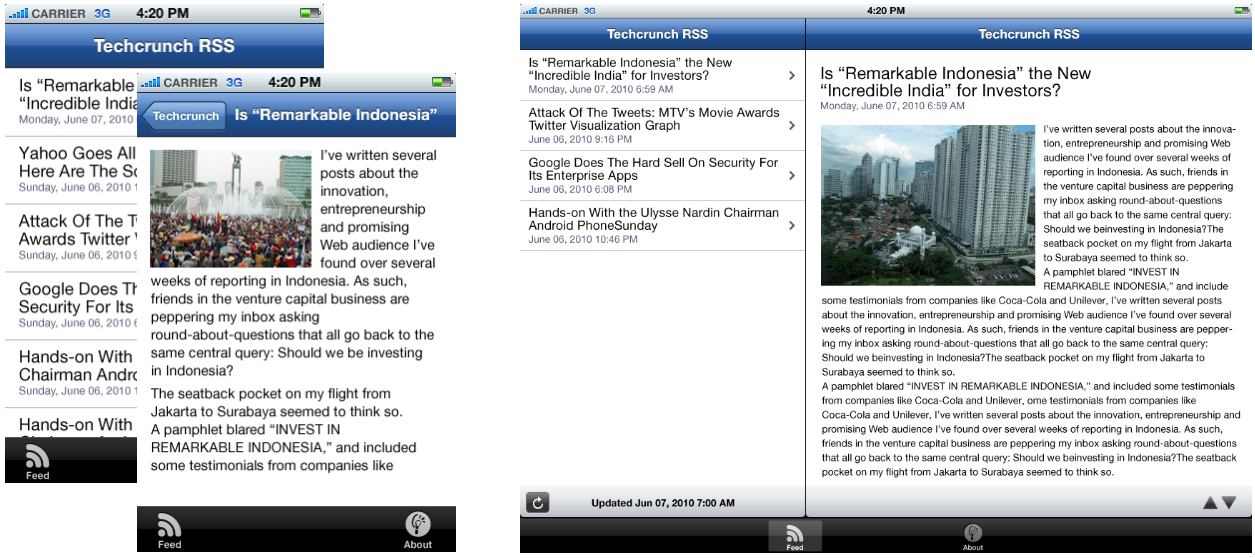
This tutorial covers the following topics:
Skin creation
Skins can be created by either using MobileFirst Studio or CLI.
Before you can add a skin, make sure the environment for which you want to create the skin exists for the application. The skins are placed in directories that are next to the corresponding environment directory.
CLI
In a terminal window, navigate to the application folder and use the command: mfp add skin.
Follow the on interactive instructions to complete the process.
Studio
Use the Skin wizard in the Studio to add the environment for which you want to create the skin.
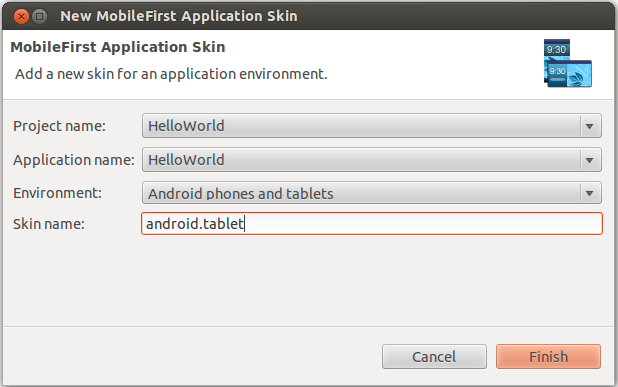
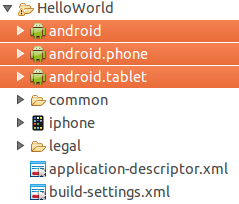
A skin folder contains the following folders: images, CSS and js. In order to alter the visuals and logic of the skin application, create new .css and .js files in the corresponding folders.
- To extend existing code and styling from the default skin, use the same file names as those of the default skin
- To create new code and styling, use different file names than those of the default skin. When you choose this option, you need to copy the HTML file to the skin folder. You must also change the reference to the
.jsand.cssfiles in theHEADelement of the HTML file.
Skin packaging
All skins for a specific environment are packaged within the app.
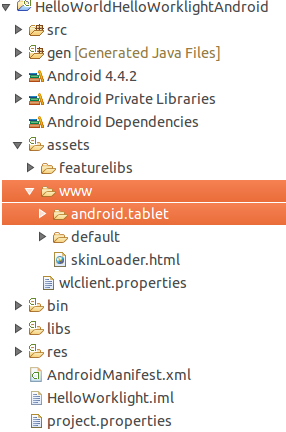
Applying skins at run time
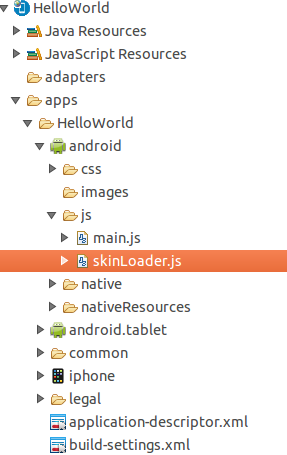
A special, developer-controlled JavaScript file, skinLoader.js, is run when the app starts in order to determine which skin to load.
The default skinLoader.js file contains examples of code.
function getSkinName() {
var skinName = "default";
if (device.version == "2.2" || device.version == "2.1") {
skinName = "android.HTML5";
}
return skinName;
}
Skin registration
Skins are automatically registered in the application-descriptor.xml file.
Registration determines the hierarchical order between the common folder, environment, and skin.
If you remove a skin from the project, you must modify the application-decsriptor.xml file manually.
<android version="1.0">
<skins>
<skin name="default">
<folder name="common"/>
<folder name="android"/>
</skin>
<skin name="android.tablet">
<folder name="common"/>
<folder name="android"/>
<folder name="android.tablet"/>
</skin>
<skin name="android.phone">
<folder name="common"/>
<folder name="android"/>
<folder name="android.phone"/>
</skin>
</skins>
<worklightSettings include="false"/>
<security>
<encryptWebResources enabled="false"/>
<testWebResourcesChecksum enabled="false" ignoreFileExtensions="png, jpg, jpeg, gif, mp4, mp3"/>
<publicSigningKey>Replace this text with the actual public signing key of the certificate used to sign the APK, available by using the 'Extract public signing key' wizard.</publicSigningKey>
<packageName>Replace this text with the actual package name of the application, which is the value of the 'package' attribute in the 'manifest' element in the AndroidManifest.xml file.</packageName>
</security>
</android>
Inclusive terminology note: The Mobile First Platform team is making changes to support the IBM® initiative to replace racially biased and other discriminatory language in our code and content with more inclusive language. While IBM values the use of inclusive language, terms that are outside of IBM's direct influence are sometimes required for the sake of maintaining user understanding. As other industry leaders join IBM in embracing the use of inclusive language, IBM will continue to update the documentation to reflect those changes.