Installation and Configuration
improve this page | report issueOverview
Digital App Builder can be installed on MacOS and Windows platform. The installation also includes prerequisites software installed during the first time installation and verified. Install Java, Xcode, and Android Studio for adapter generation and previewing the app during development.
Installing on MacOS
- Download the .dmg (IBM.Digital.App.Builder-n.n.n.dmg, where
n.n.nis the version number) from IBM passport advantage or from here. - Double click on .dmg file to mount the installer.
- In the window that the installer opens, drag and drop the IBM Digital App Builder to the Applications folder.
- Double click the IBM Digital App Builder icon or executable to open the Digital App Builder.
Note: When the Digital App Builder is installed for the first time, the Digital App Builder opens up the interface to install the prerequisite software. In case a previous version of Digital App Builder exists, a pre-requisites check is performed and may need to upgrade or downgrade some software to meet the pre-requisites.
Beginning from version 8.0.6, the installer contains Mobile Foundation development server. During the installation, the development server gets installed alongwith other pre-requisites. The lifecycle of the development server (like server start/stop) is handled within the Digital App Builder.
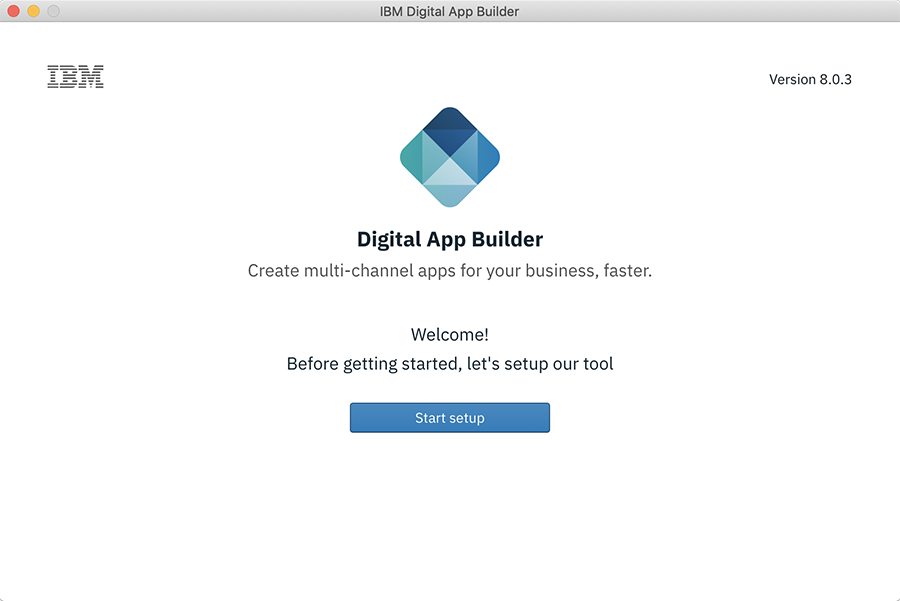
-
Click Start setup. This displays the license agreement screen.
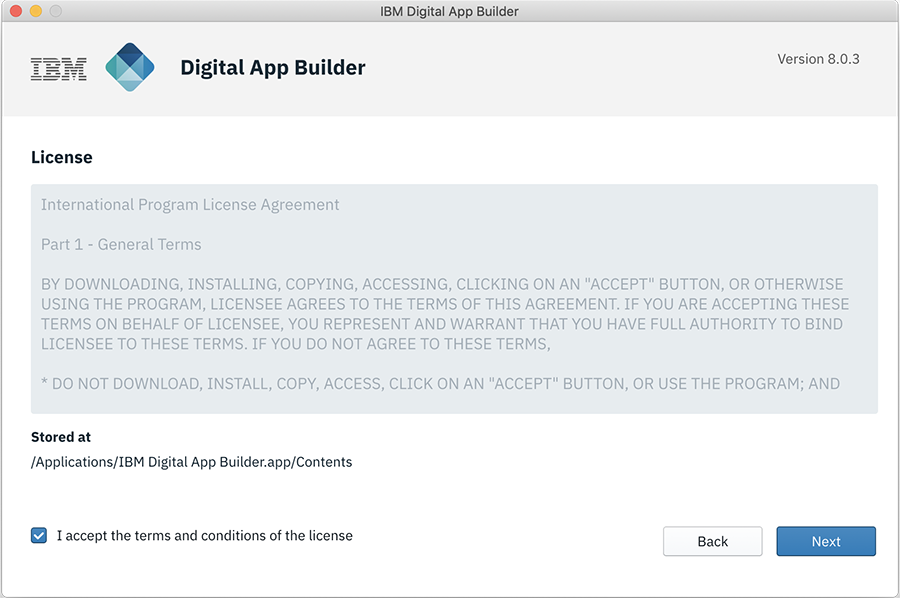
- Accept the license agreement and click Next. This displays the Install Pre-requisites screen.
Note: A check is done to find if any of the prerequisites software is already installed and the status is displayed against each of them.
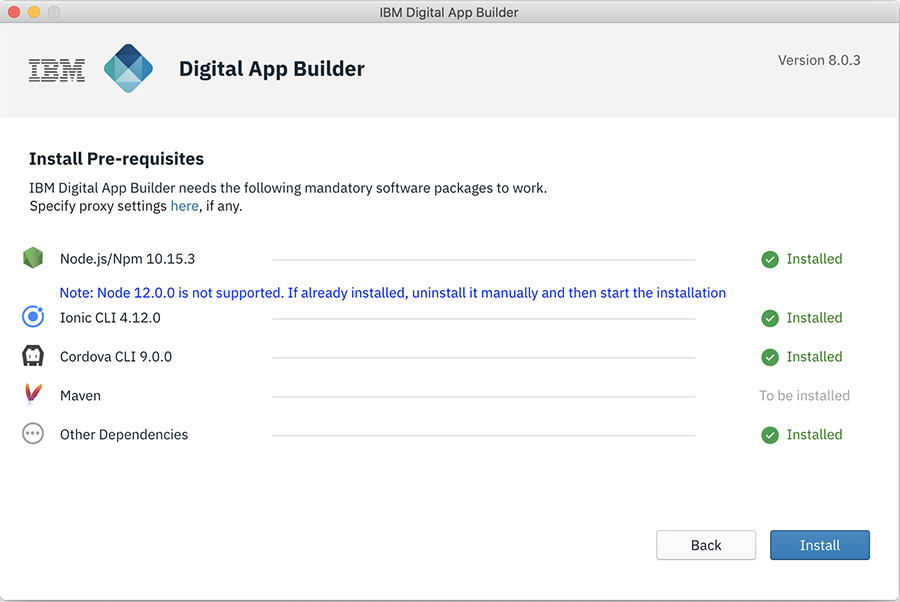
-
Click Install to setup the prerequisite software, if any of the prerequisites are in To be installed status.
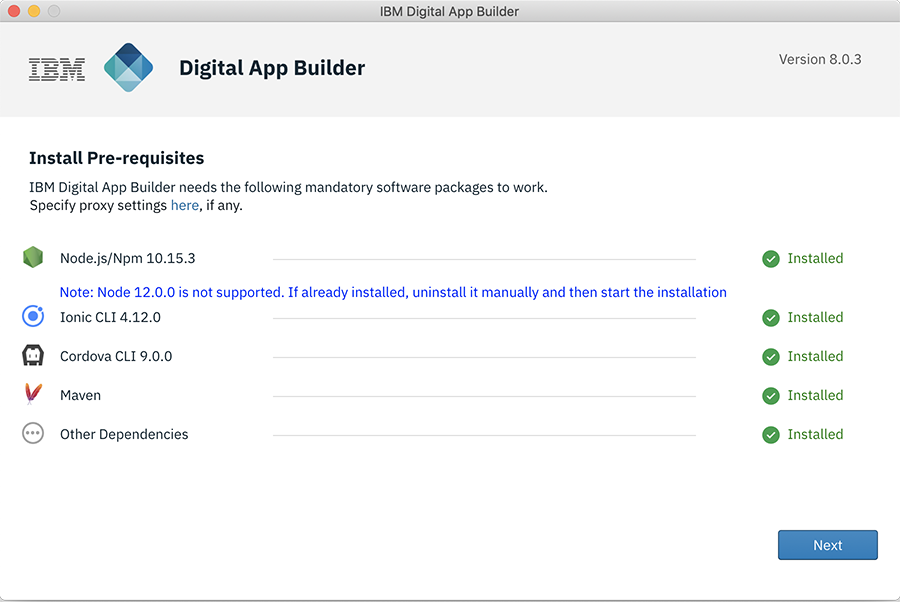
- Optional - After installing the prerequisite software, the installer checks for JAVA as the Digital App Builder needs JAVA to work with datasets.
Note: Manual installation of Java may be needed, if not already installed. For installing Java, refer to Installing Java.
-
After installing the software required, the Digital App Builder startup screen is displayed. Click Start building.
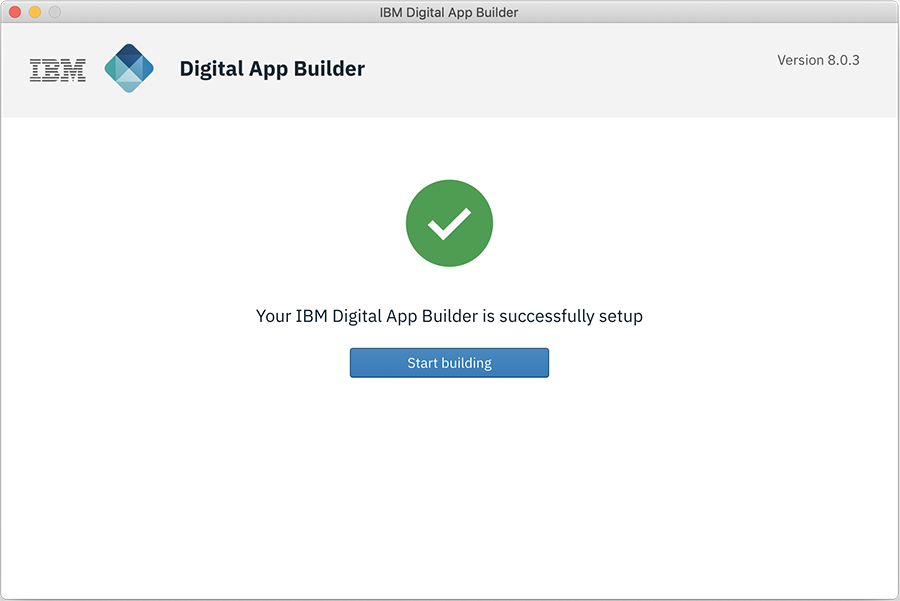
- Optional - The installer also checks for optional installation of Xcode (for previewing app on iOS simulator during development, for MacOS only) and Android Studio (for previewing your Android app, for MacOS and Windows).
Note: Manual install of Xcode and Android Studio may be needed. For Cocoapods installation, refer to Using CocoaPods. For Android Studio installation, refer to Installing Android Studio.
Note: At any given point of time perform a Prerequisites Check to verify the installation is fine to develop the app. In case of any error, rectify the error and restart the Digital App Builder before creating an app.
Installing on Windows
- Download the .exe (IBM.Digital.App.Builder.Setup.n.n.n.exe, where
n.n.nis the version number)) from IBM passport advantage or from here. - Run the downloaded executable (IBM.Digital.App.Builder.Setup.n.n.n.exe) in administrative mode.
Note: When the Digital App Builder is installed for the first time, the Digital App Builder opens up the interface to install the prerequisite software. In case a previous version of Digital App Builder exists, a pre-requisites check is performed and may need to upgrade or downgrade some software to meet the pre-requisites.
Beginning from version 8.0.6, the installer contains Mobile Foundation development server. During the installation, the development server gets installed alongwith other pre-requisites. The lifecycle of the development server (like server start/stop) is handled within the Digital App Builder.
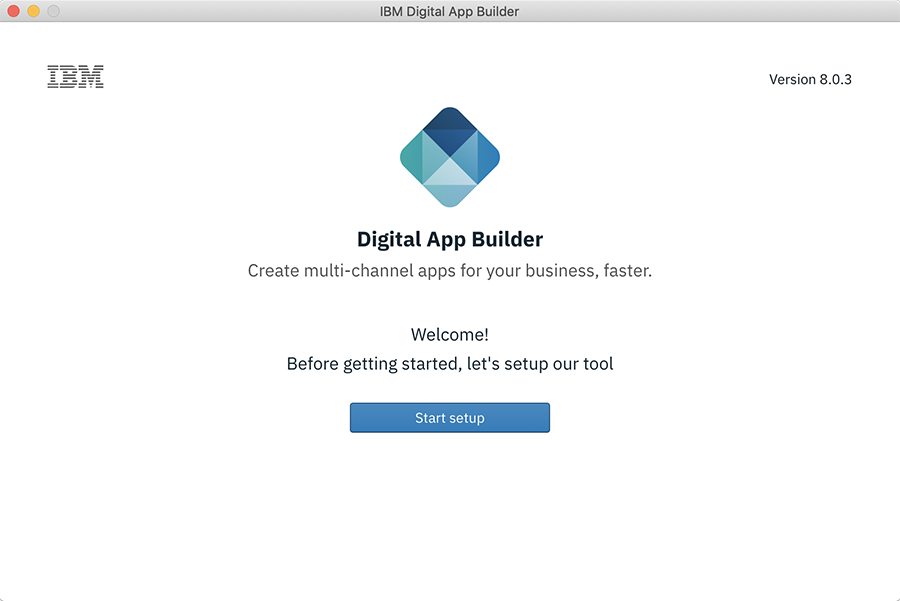
-
Click Start setup. This displays the license agreement screen.
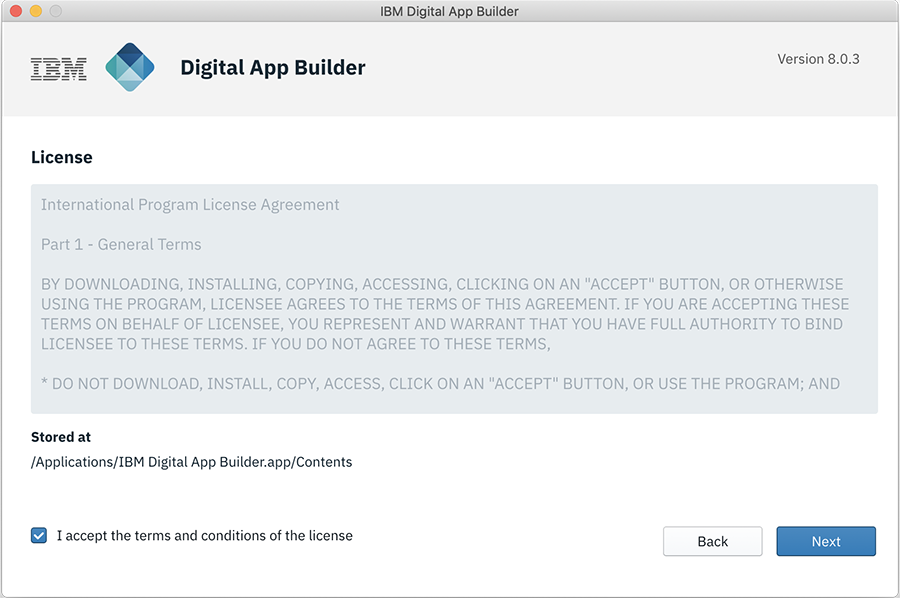
- Accept the license agreement and click Next. This displays the Install Pre-requisites screen.
Note: A check is done to find if any of the prerequisites software is already installed and the status is displayed against each of them.
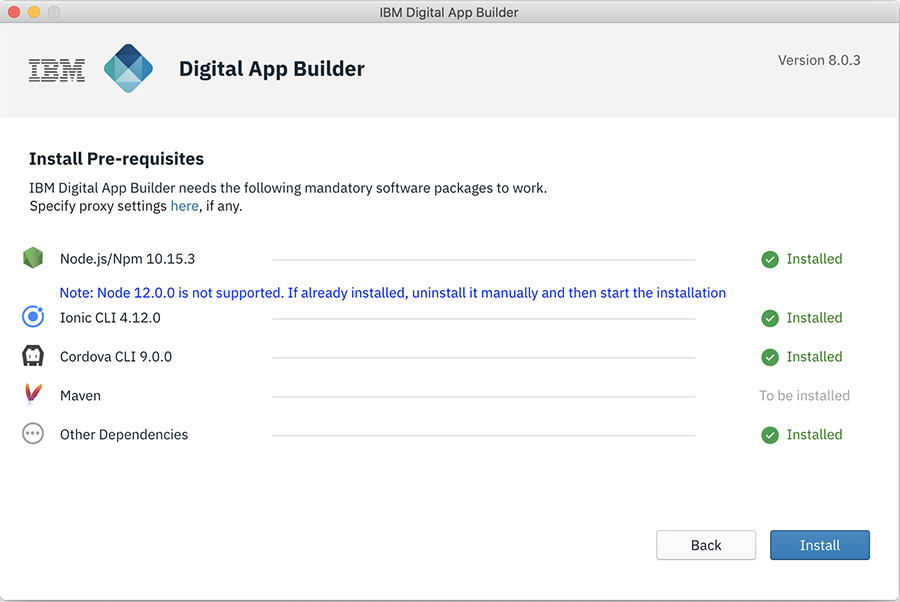
-
Click Install to setup the prerequisite software, if any of the prerequisites are in To be installed status.
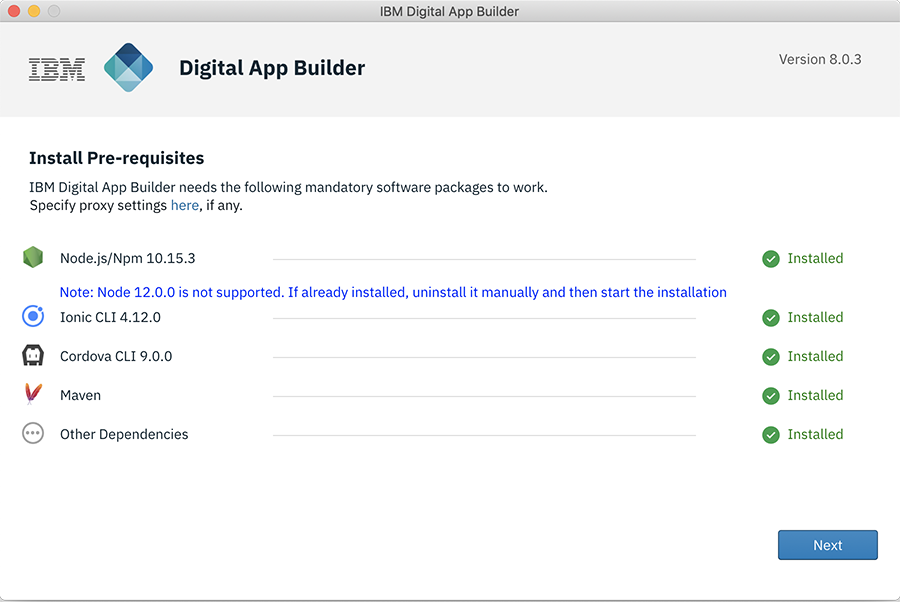
- Optional - After installing the prerequisite software, the installer checks for JAVA as the Digital App Builder needs JAVA to work with your datasets.
Note: Manual installation of Java may be needed, if not already installed. For installing Java, refer to Installing Java.
-
After installing the prerequisite software, the Digital App Builder startup screen is displayed. Click Start building.
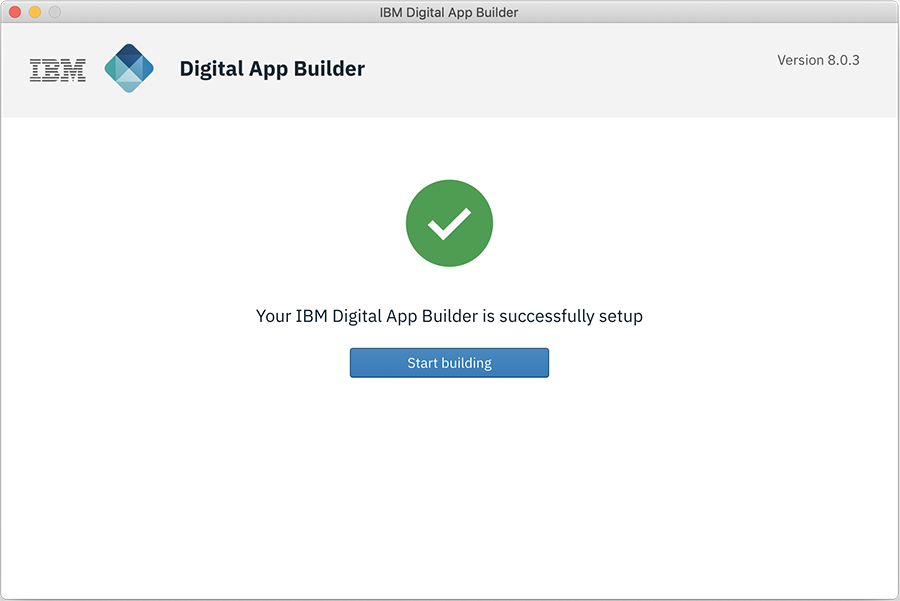
Note: A short cut is also created in the Start > Programs in the desktop. The default installation folder is
<AppData>\Local\IBMDigitalAppBuilder\app-8.0.3. - Optional - The installer also checks for optional installation of Xcode (for previewing your app on iOS simulator during development, for MacOS only) and Android Studio (for previewing your Android app, for MacOS and Windows).
Note: Manually install Android Studio. For Android Studio installation, refer to Installing Android Studio.
Note: At any given point of time perform a Prerequisites Check to verify the installation is fine to develop the app. In case of any error, rectify the error and restart the Digital App Builder before creating an app.
Prerequisites Check
Perform a prerequisites check by selecting Help > Prerequisites Check before developing an app.
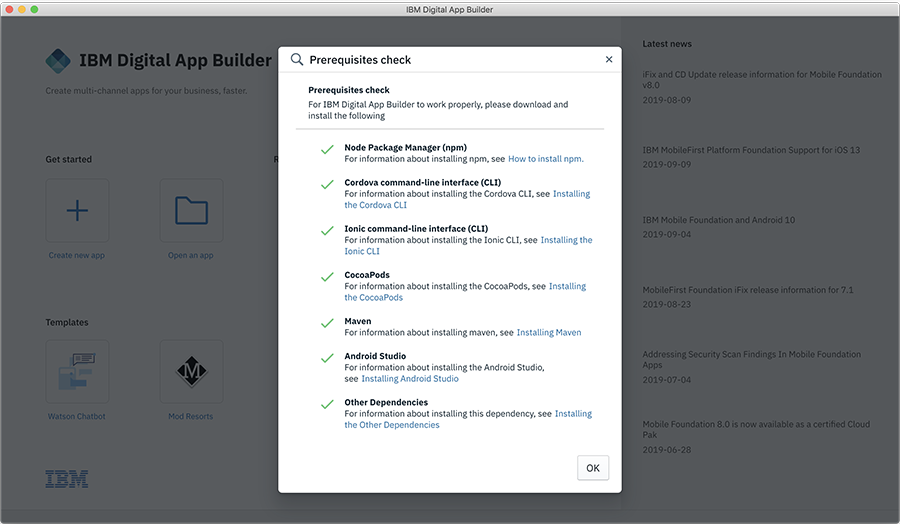
In case of any error, rectify the error and restart the Digital App Builder before creating an app.
▲Note: CocoaPods are required for MacOS only.
Inclusive terminology note: The Mobile First Platform team is making changes to support the IBM® initiative to replace racially biased and other discriminatory language in our code and content with more inclusive language. While IBM values the use of inclusive language, terms that are outside of IBM's direct influence are sometimes required for the sake of maintaining user understanding. As other industry leaders join IBM in embracing the use of inclusive language, IBM will continue to update the documentation to reflect those changes.